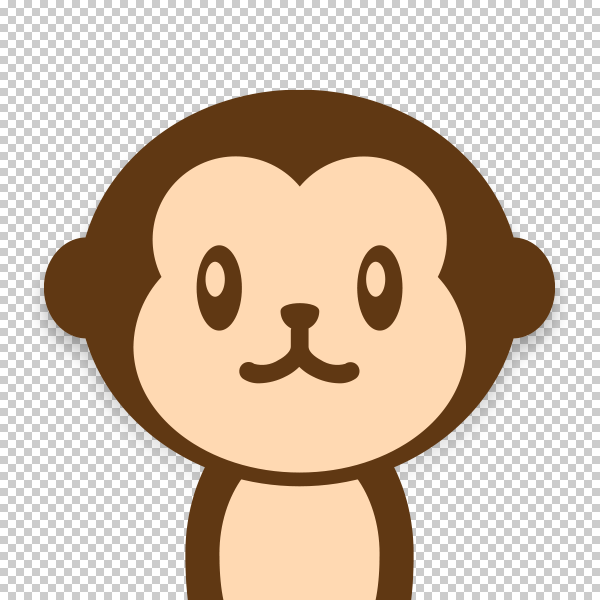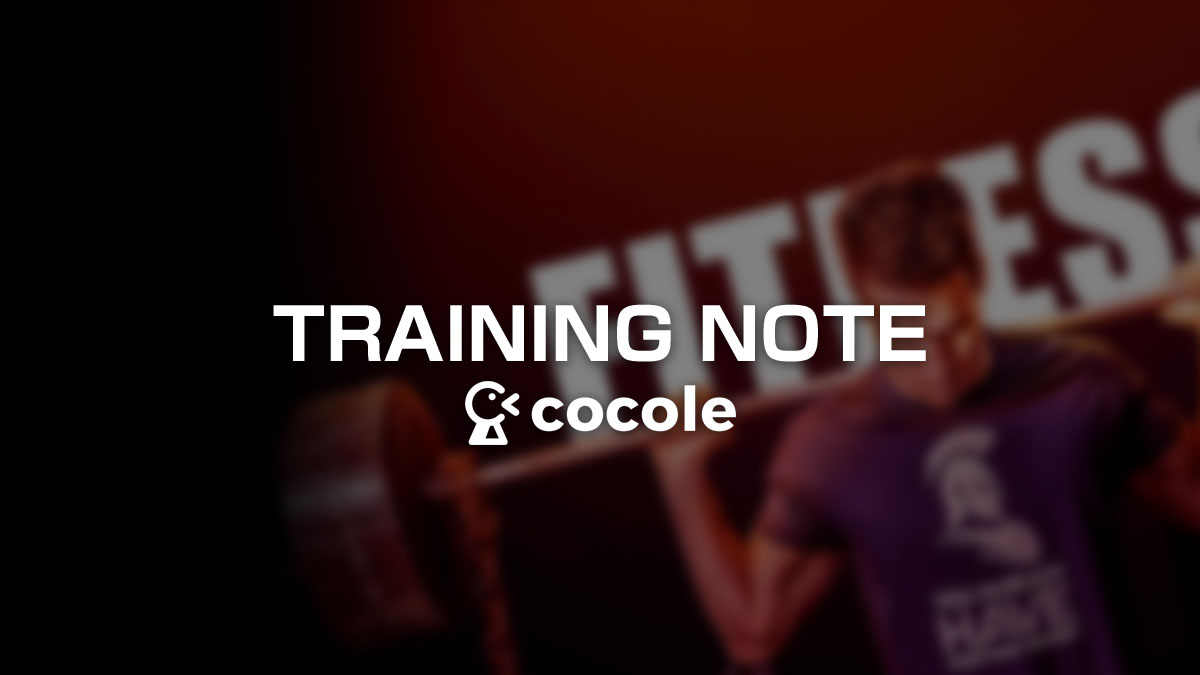アイハーブでの買い物のやり方
アメリカで数多くの人気あるサプリメントやプロテインを販売している[iherb]。そのアイハーブの商品をスマートフォンのiPhoneアプリを使って購入する流れをまとめました。
会員情報(ID・パスワード)はパソコン、アプリ共通なのでどちらでもログインできます。パソコンの方が会員登録はやりやすいかと思います。
App Store から検索で「iHerb」と入力するとアプリが表示されます。カタカナで「アイハーブ」と入力してもヒットしないのでご注意ください。アプリをダウンロードしたら早速立ち上げましょう。
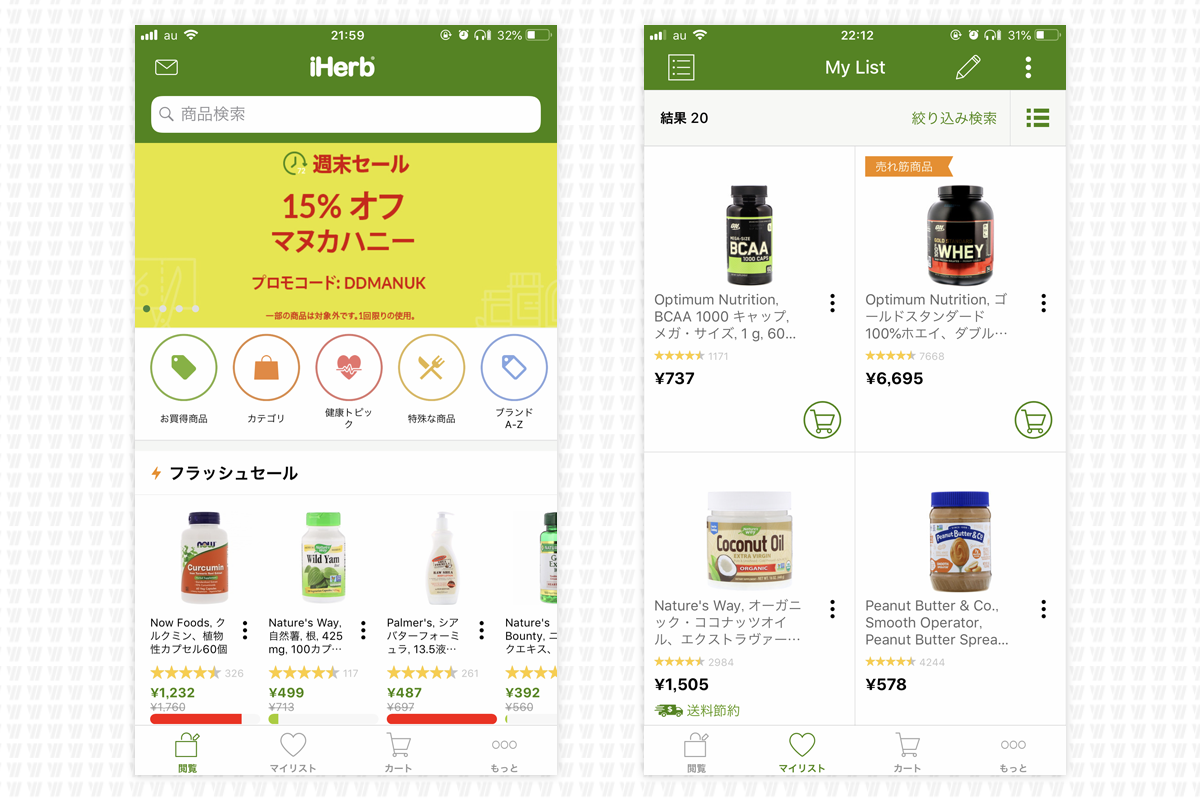
アプリを開くとショップ画面が開くのですが、パソコン版の見た目が似ているので閲覧しやすいです。パソコンでよく買い物される方もアプリでも買いやすいかと思います。
スマホなので画面の下によく使うショートカットが用意されています。
- 閲覧
- トップページや商品詳細ページを見るときに使われます。
- マイリスト
- お気に入りに入れた商品を閲覧することができます。そのままカートにも入れることができます。
- カート
- ここから商品を購入することができます。
- もっと
- 会員情報画面に移ります。
上の画像の左側が「閲覧」のトップページです。右側が「マイリスト」のページになります。ゴールドスタンダードはもちろん登録済み!!
ちなみに「マイリスト」画面の商品右下にある「カート」をタップしても商品を購入することができます。

基本的にはタップのみですべてが完結します。
トップページから欲しい商品を探して選んで、商品詳細ページに移り画面下にある「カートに追加する」をタップするとカートに入れることができます。またストックしておきたい場合はその横の「ハート」をタップすると「マイリスト」に登録されます。
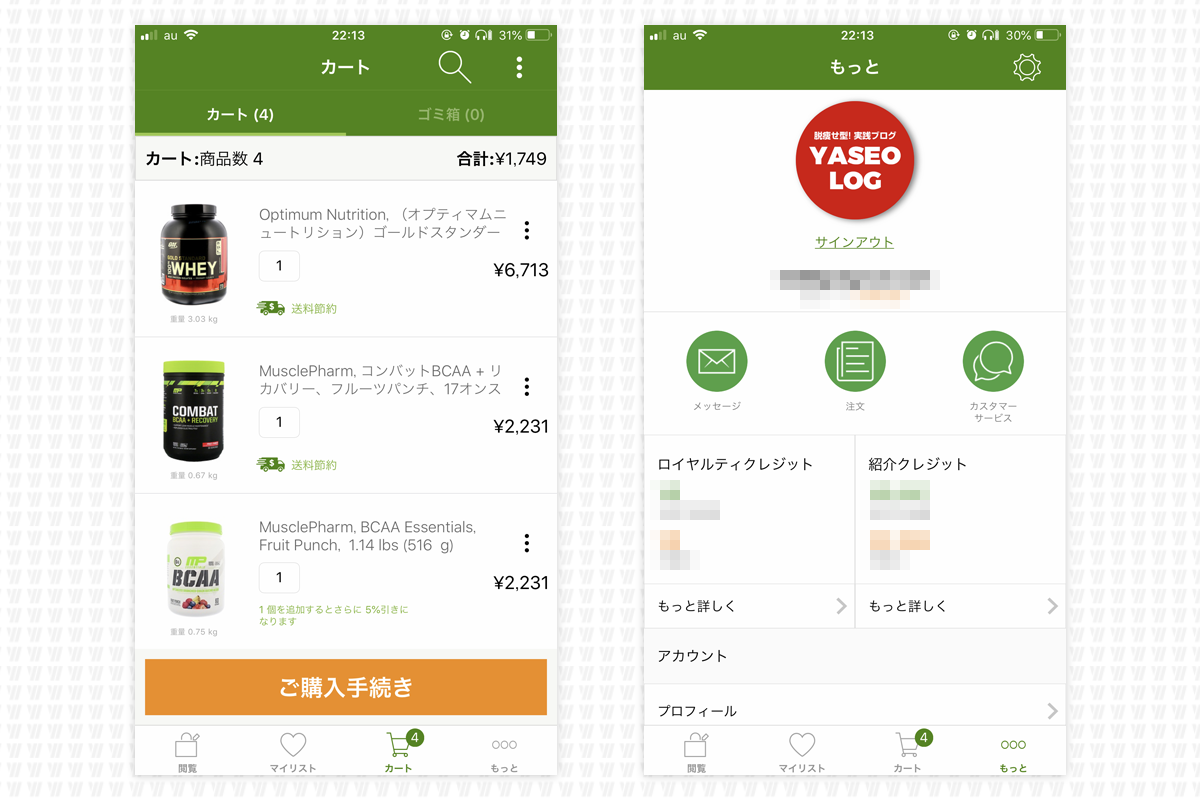
欲しい商品を入れて「カート」ボタンをタップすると買い物かごに入れた商品を見ることができます。
「もっと」をタップすると現在ログインしているユーザー情報を閲覧することができます。
いよいよ商品を購入してみたいと思います。
先程の「カート」をタップして画面下にある「ご購入手続き」のボタンをタップします。
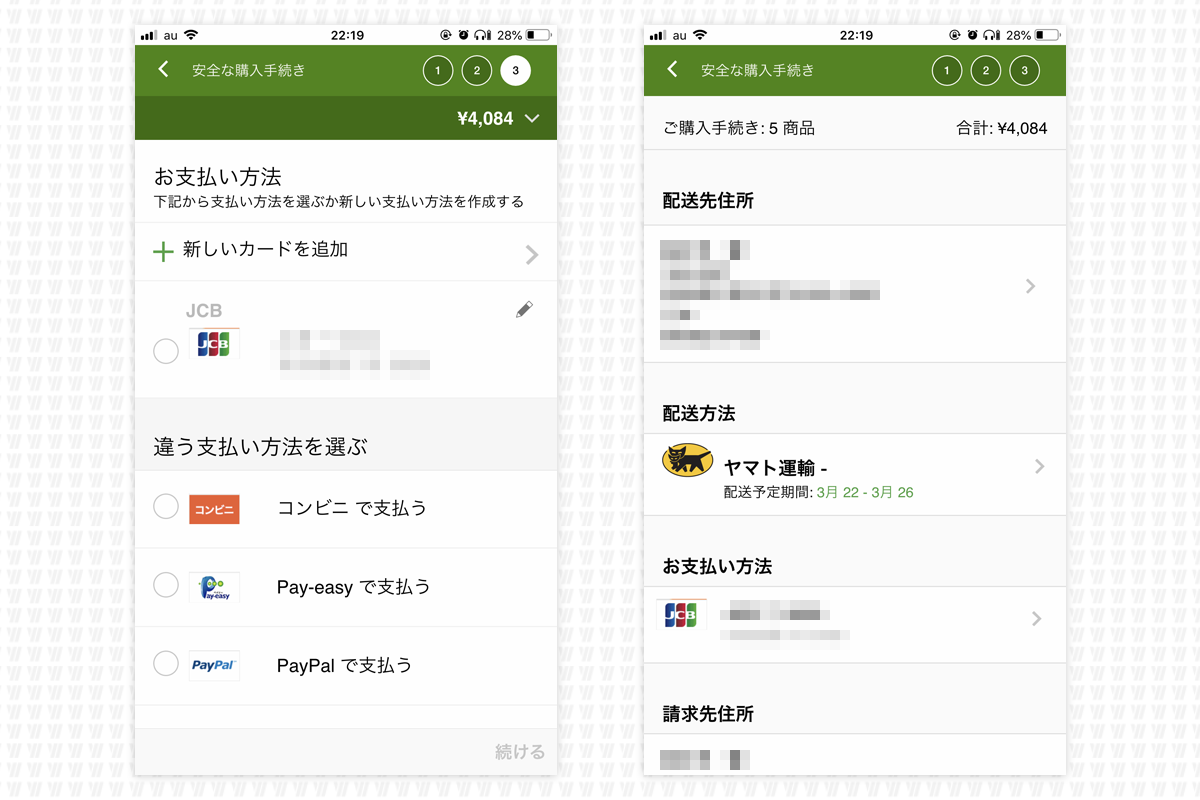
支払い情報をまずは選択します。クレジットカード以外にもコンビニ払い、Pay-easyやPayPalで支払うことができます。
支払い情報を選択したら右下の次をタップします。
そうすると次に配達先情報の選択画面に移ります。届出先や配送方法(佐川急便・ヤマト運輸)を選択します。
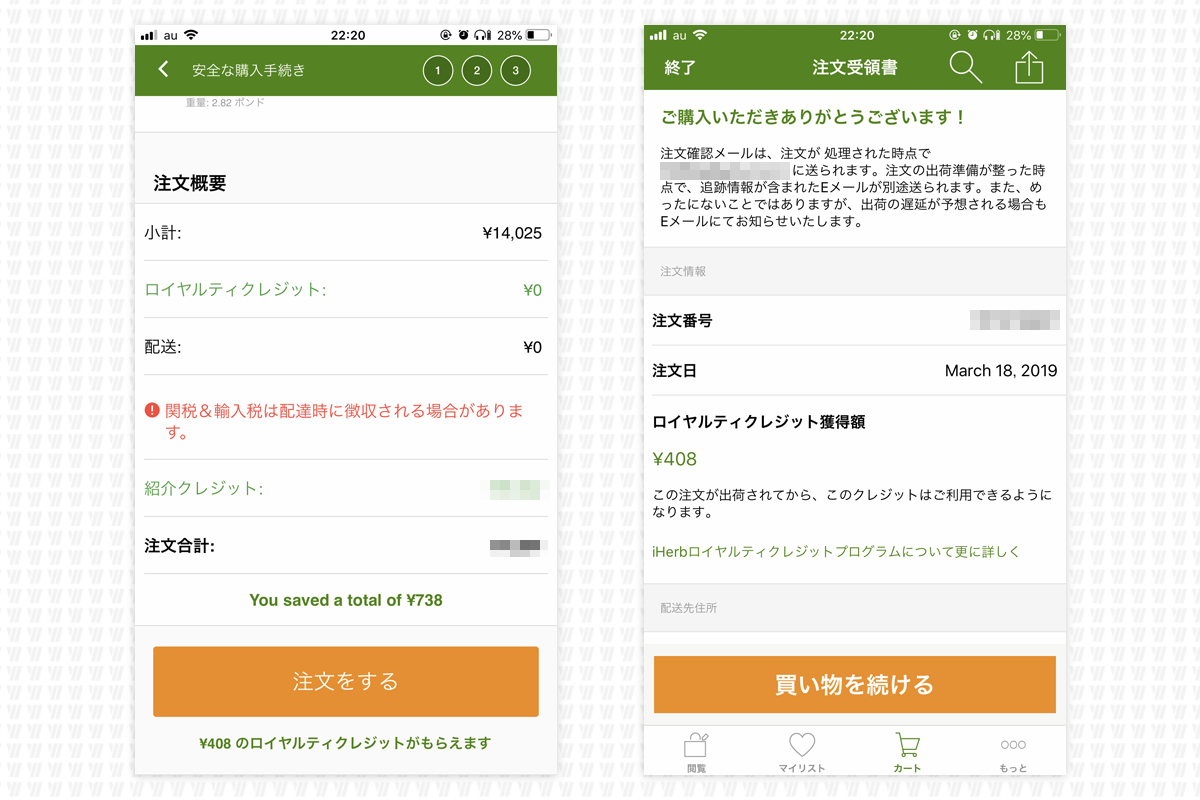
先程の配達先情報の画面を下にスクロールしていくと「注文をする」ボタンがあるのでタップします。
これで買い物が完了になります。会員登録してログインしていればほぼタップだけで買い物ができてしまいます!
購入が完了したら注文番号などが表示されます。また登録したメールアドレスにも同様の案内が届きますので確認してください。