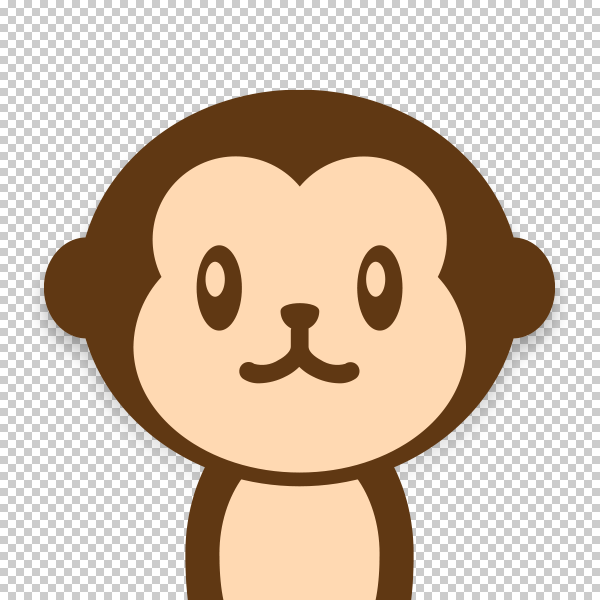Contact Form 7でスパムフィルタリングしたいならAkismetも一緒に
Contact Form 7は日本人が開発したかんたんにお問い合わせフォームが作成できるWordPress(ワードプレス)プラグインです。
WprdPressをインストールすると最初からインストールされているスパムフィルタリングプラグインAkismetを利用したスパムフィルタリングの方法をご紹介します。
Akismetの設定方法は今回ご紹介いたしませんが、かんたんなステップで登録することができます。WordPressにはスパムが毎日のようにやってくるのでプラグインで対処するのが一番ベストかと思います。

| プラグイン名 | Contact Form 7 |
|---|---|
| バージョン | 4.6.1 |
WordPress.orgからダウンロードされる際は、上記のリンクからプラグインのページに行き「ダウンロード」をクリックするとプラグインが入ったZIPファイルをダウンロードすることができます。
プラグインのインストール
プラグインのインストール方法はいくつかあります。
- WordPressダッシュボード内「プラグイン」の「新規追加」ページよりインストールする。
- WordPress.orgからプラグインをダウンロードしてFTPなどでプラグインディレクトリに直接アップロードする。
- プラグインファイルをダウンロードしたらWordPress「プラグイン」の「新規追加」にある「プラグインのアップロード」からインストールする。
公式サイトに掲載されているプラグインの場合は一番目、ダッシュボード内にあるプラグインのページよりダウンロードしたほうが簡単です。
WordPress内にプラグインをインストールしたら「インストール済みプラグイン」でプラグインの確認をすることができます。
各プラグインにある「有効化」をクリックすることでプラグインの機能が使えるようになります。機能を止めたい場合は「停止」をクリックすると機能を止めることができます。
コメントフォームにAkismetを設置する方法
使い方はとてもシンプルです。指定されたテキスト項目にAkismet用のタグを埋め込むだけです。
設定は管理画面の「お問い合わせ」項目からフィルタリングをかけたいフォームを選び「コンタクトフォームの編集」ページに行きます。そしてテキスト項目に以下のように設定をします。
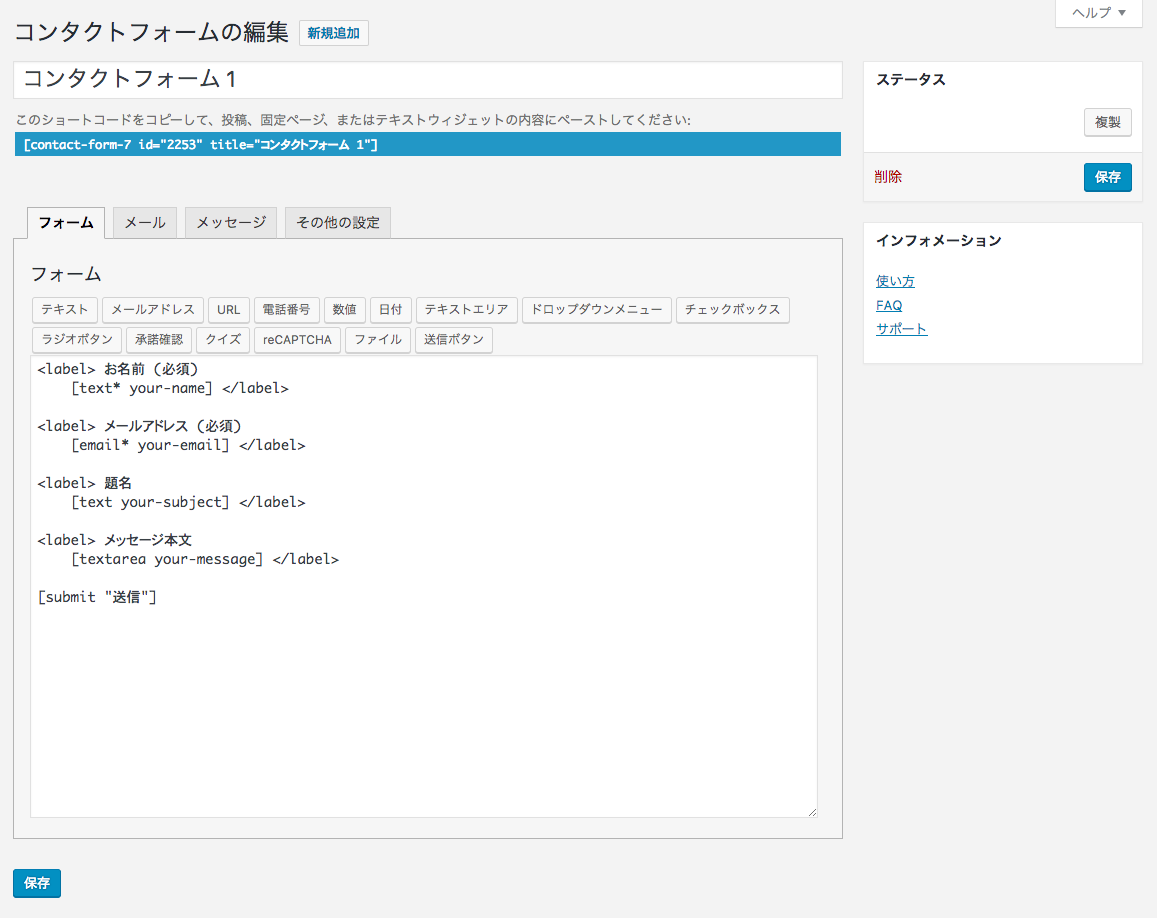
送信者の名前をフィルタリング
送信者の名前はテキストタグの「text」を使います。アスタリスクは必須項目になります。
textタグに「akismet:author」を追加します。
例: [ text* 項目名 akismet:author ]送信者のメールアドレスをフィルタリング
送信者の名前はメールアドレスタグの「email」を使います。アスタリスクは必須項目になります。
emailタグに「akismet:author_email」を追加します。
例: [ email* 項目名 akismet:author_email ]送信者のURLをフィルタリング
送信者のURLはテキストタグの「text」を使います。textタグに「akismet:author_url」を追加します。
例: [ text 項目名 akismet:author_url ]上記のどれか1つでも入っていると送信者のすべての入力内容、送信行動に関係したすべての情報をAkismetに送り送信内容がスパムか判断します。フォーム側はスパムの場合メッセージ送信に失敗した旨のメッセージを表示します。
Akismetは非常に優れたスパムフィルタリングプラグインかと思います。ただ絶対ではありませんが少しでもスパムに悩まされたくないとお考えの方は導入を検討してみてもよいかと思います。