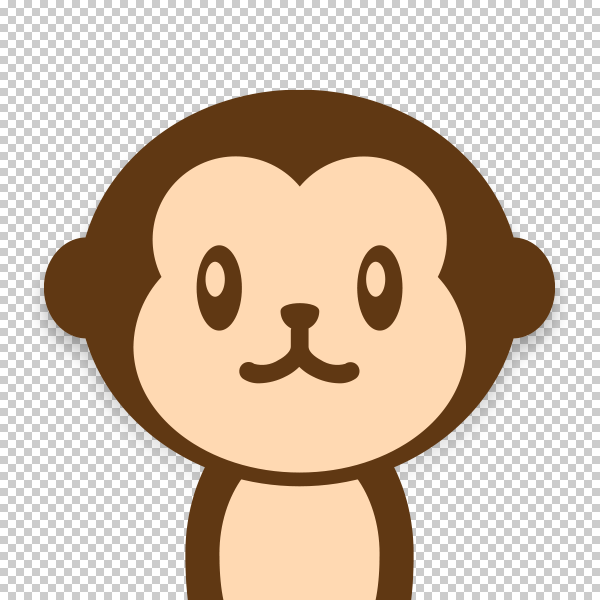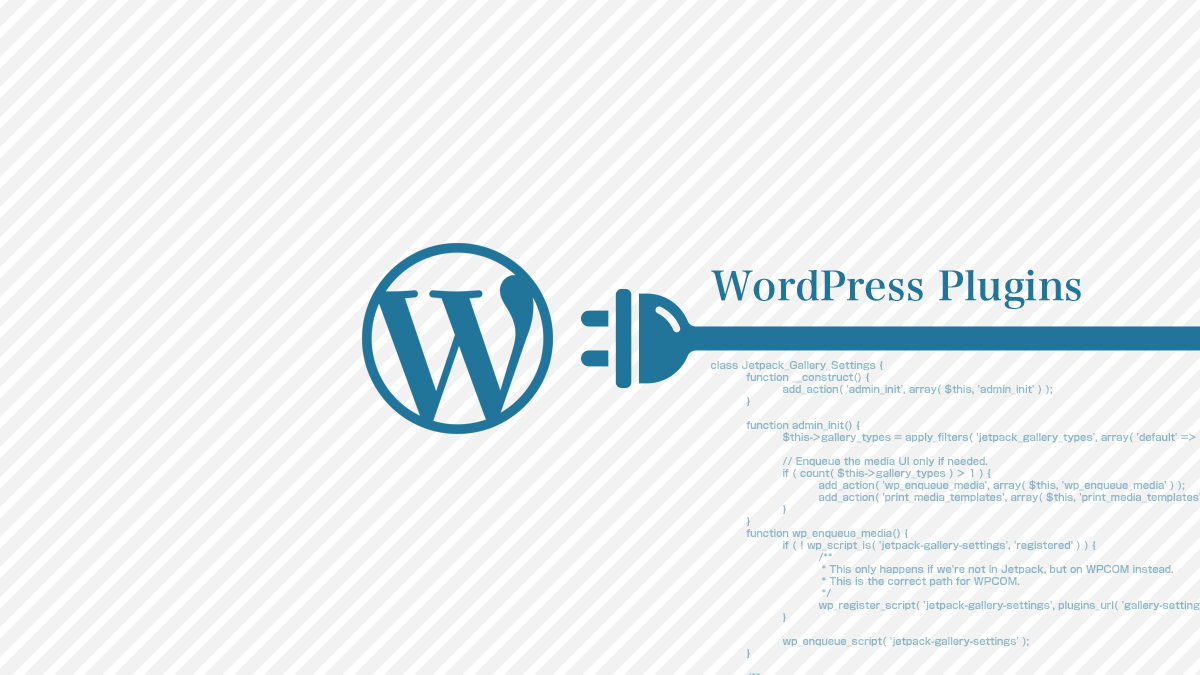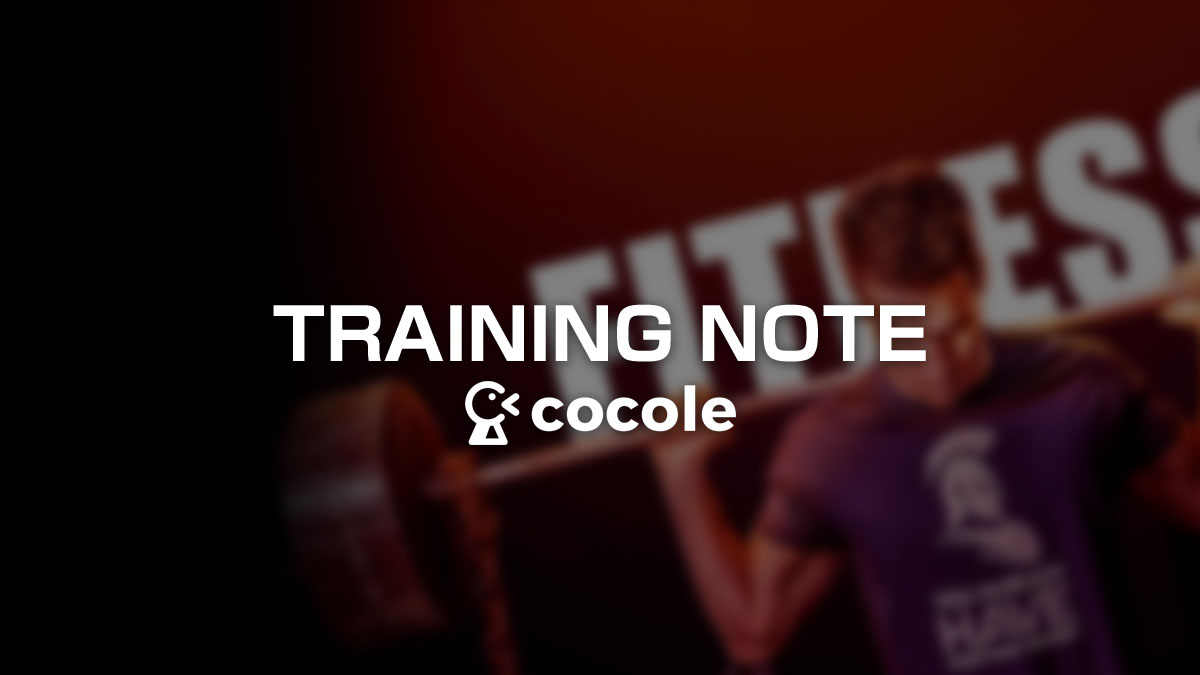WordPressウィジェットの使い方
- この記事は約3分で読めるワン。
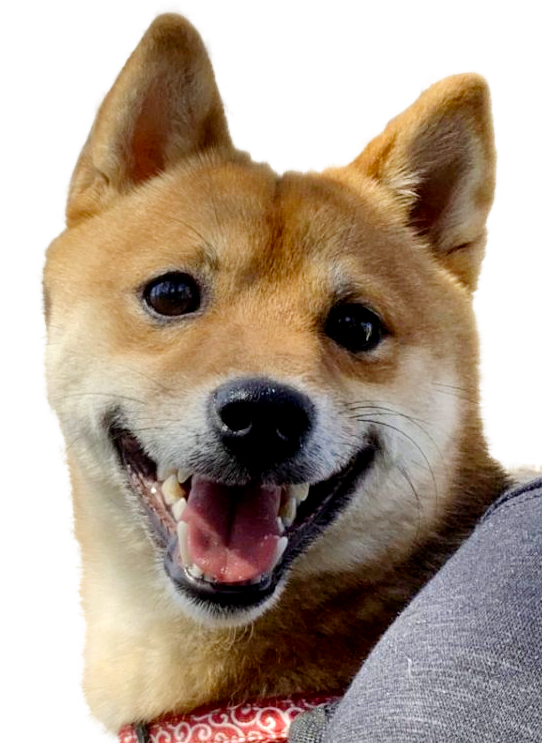
- アマゾン
-
日用品から季節の必需品まで毎日がオトクなセールを開催中!
WordPress(ワードプレス)にはウィジェット(GUI)というのが備わっています。様々なテーマでもこのウィジェットは設定されていて便利で簡単に管理することができます。
例えば、 @cocolejp では横に設置されているカテゴリーや最新情報の一覧など右側のコンテンツはこのウィジェットで管理しています。
今回はWordPressの基本的な使い方の1つ、ウィジェットの使い方についてまとめていきたいと思います。
ウィジェットの種類について
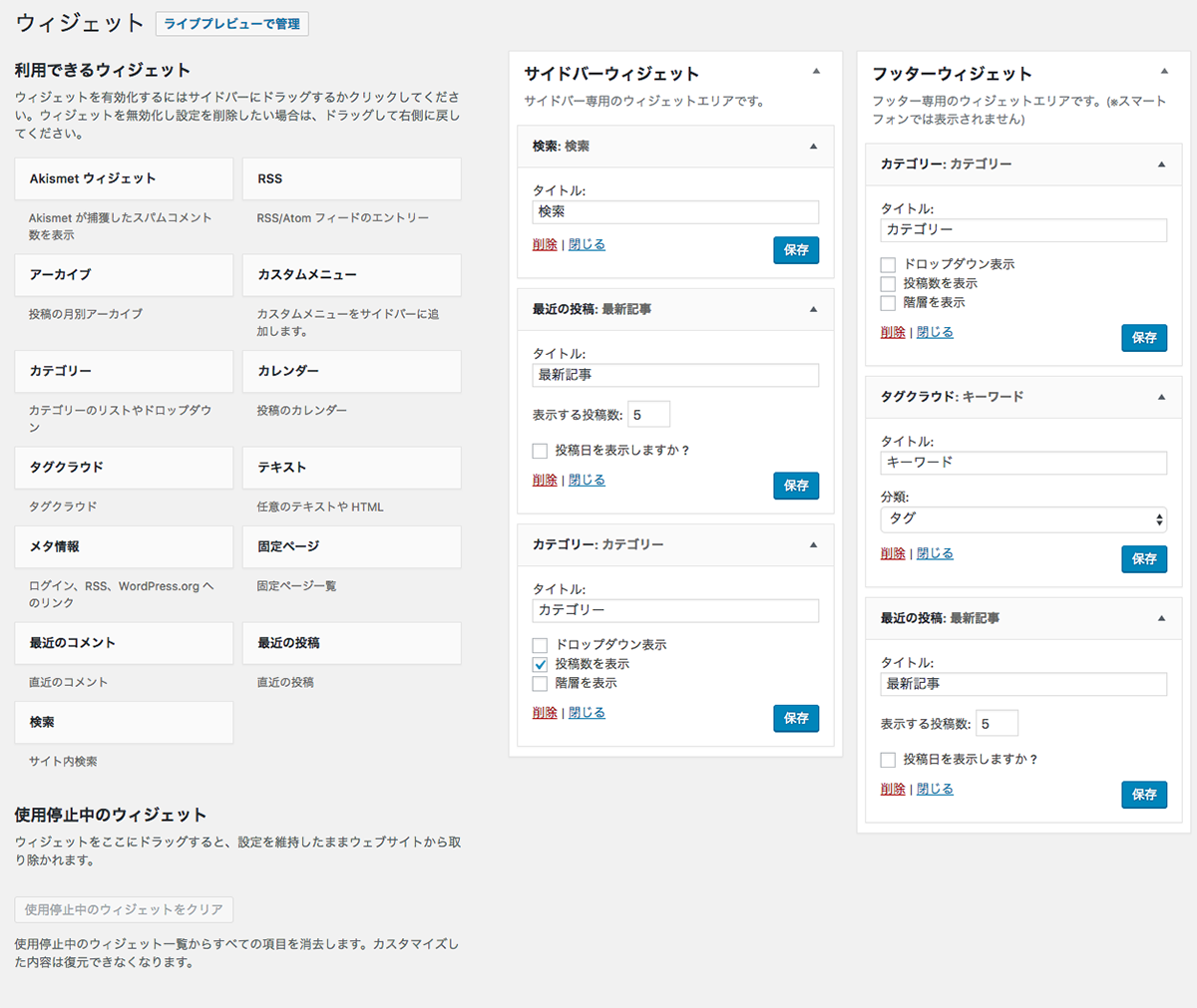
ダッシュボード内(管理画面)のメニューから「外観」にある「ウィジェット」をクリックします。
そうするとウィジェットのページが開きます。「利用できるウィジェット」という項目は目につくかと思います。1つ1つの項目を確認してみましょう。
- アーカイブ
- 記事が投稿されている月へのアーカイブリンクが表示されます。
- カレンダー
- 現在の月のカレンダーを表示。投稿のある日は日付がリンクになります。
- カテゴリー
- カテゴリーのリストを一覧表示してくれます。
- カスタムメニュー
- カスタムメニューを表示してくれます。
- メタ情報
- ユーザー登録、サイト管理、ログイン/ログアウト、RSS、WordPress.orgへのリンクなどの情報を表示してくれます。
- ページ
- ページへのリンクを表示してくれます。
- 最近のコメント
- 最近承認されたコメントのリストを表示してくれます。
- 最近の投稿
- 最近の投稿のリストを表示してくれます。
- RSS
- RSSフィードを表示してくれます。
- 検索
- 検索するテキストを入力する検索ボックスを表示してくれます。
- タグクラウド
- タグをタグクラウドで表示してくれます。
- テキスト
- 任意のテキスト、HTML、JavaScriptを表示してくれます。
テーマやプラグインによって独自のウィジェットが生成されている場合があります。
ウィジェットの使い方
ウィジェットの使い方はシンプルで初心者の方でも扱いやすいです。基本的にはドラッグ&ドロップです。
最近のWordPress(3.9)からテーマカスタマイザーでウィジェット管理機能が実装されたので表示確認をしながらウィジェットの表示、削除をすることができます。今回はウィジェットページでの使い方をまとめていきます。
まずは先程の「利用できるウィジェット」の右側にあるスペースを確認してみてください。表示させたいエリアの項目があるかと思います。テーマによって多かったり少なかったりします。そもそもウィジェット機能が備わっていないテーマもあります。
「利用できるウィジェット」から表示させたい項目を選びエリアにドラッグ&ドロップするだけで表示することができます。
ウィジェットを削除したい場合は削除するウィジェットの右上角の 下向き矢印をクリックしてダイアログボックス内の削除をクリックするとウィジェットがなくなります。
一旦非表示にしたい場合は左側にある「使用停止中のウィジェット」にドラッグ&ドロップすれば設定した項目が維持されたまま非表示にすることができます。
ウィジェットは使いやすい機能でもありコンテンツの管理がしやすくなります。順番を変えてみるだけでもまた違ったサイトの見え方になるので活用してみてはいかがでしょうか。