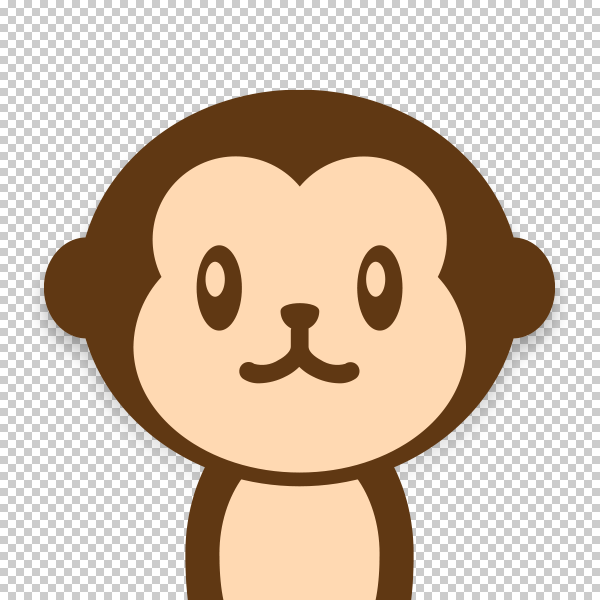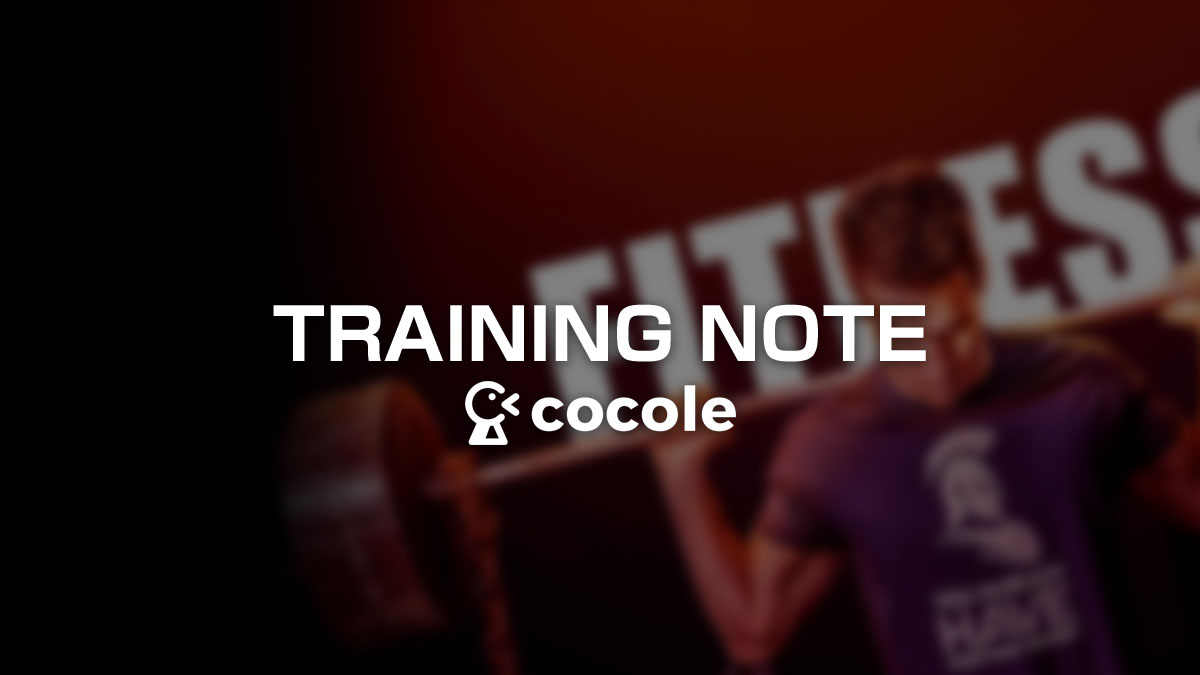WordPressプラグインのアップデート・停止方法
- この記事は約2分で読めるワン。
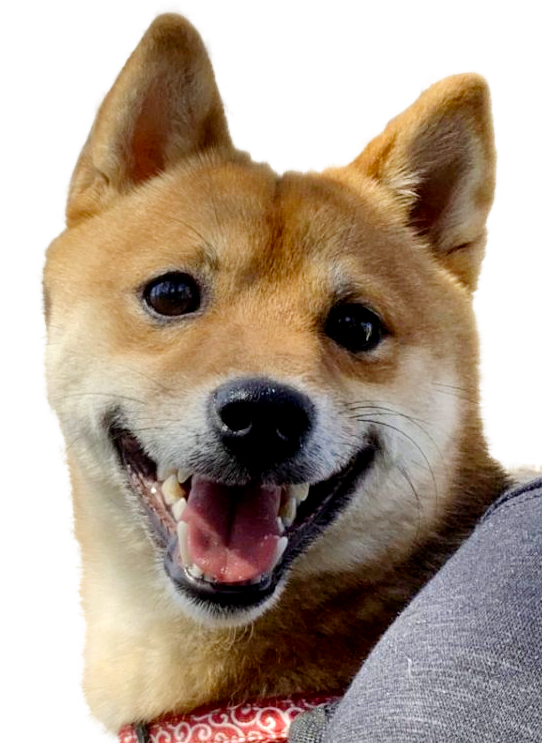
- アマゾン
-
日用品から季節の必需品まで毎日がオトクなセールを開催中!
WordPress(ワードプレス)を利用される場合、必ず行っておくと良いことの一つがWordPressプラグインのアップロードです。
ただ注意も必要でアップデートする前は必ずローカル環境でテストした上使うようにしてください。PHPのバージョンの違いで動かなくなってしまう場合があります……
安心してWordPressを利用したいならプラグインは常に新しい状態にしておくとよいかと思います。また使わなくなったプラグインは停止して削除するのもセキュリティで良いと言われています。
WordPressのプラグインバージョンアップ情報は管理画面から確認することができます。
プラグインのアップデート方法
プラグインのアップデートにはいくつか方法があります。
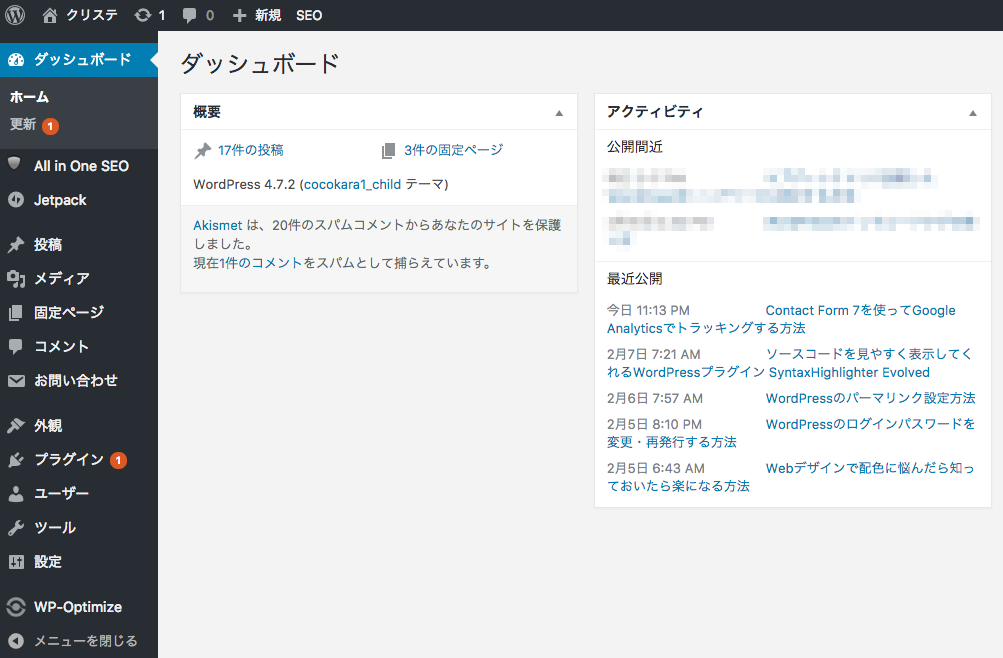
ダッシュボード内の左上にあるサイト名横にある「サイクルマーク」や左メニューにある「ダッシュボード」項目の「更新」、「プラグイン」項目の「インストール済みプラグイン」のどれからでもプラグインの更新を行うことができます。
「インストール済みプラグイン」からアップデートを行ってみましょう。
一覧ページに行くとWordPress内で使われているプラグインの一覧が表示されます。

よく見るとアップデートがあるプラグインには黄色い帯でアップデートのお知らせを出しています。
今回は「Jetpack by WordPress.com」にバージョンアップがあったようです。
黄色い帯状にアップデートの詳細を見ることができるリンクがあるので確認してください。
「更新」のリンクをクリックすると更新が開始されます。

無事プラグインの更新が完了すると黄色い帯から黄緑の帯に変更されます。
次に「ダッシュボード」項目の「更新」ページを見てみましょう。
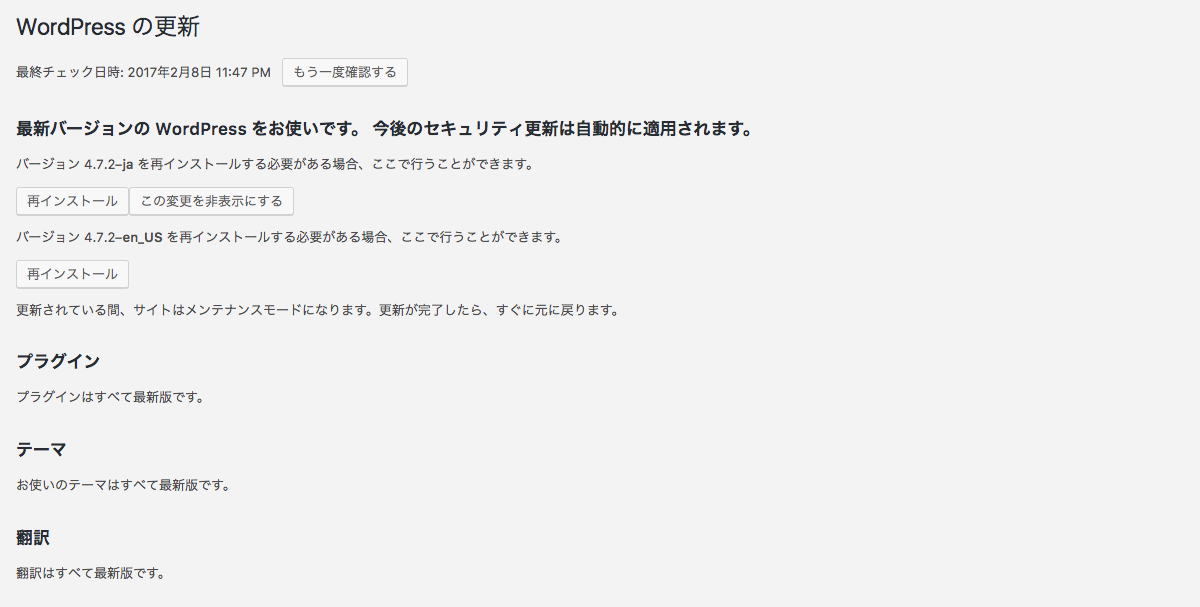
ここではWordPress全体の更新を行うことができます。 @cocolejp はアップデートするさいはこのページを利用しています。
複数のプラグインのアップデートがあった場合、一括で更新することができます。
プラグインを停止する方法
プラグインを停止するには「インストール済みプラグイン」から行います。

プラグイン名の下に様々なメニューがあります。プラグインによって様々ですが「停止」は共通してあります。
プラグインを停止したら「削除」の項目も表示されるので不必要なプラグインは削除するようにしましょう。