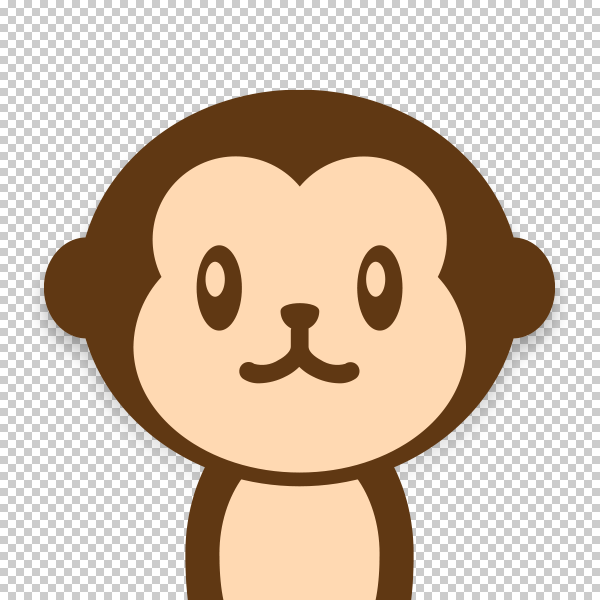サブディレクトリに設置したWordPressをトップページに表示する方法
なんとも言葉にすると難しいですが…Webサイトを運営しているとだいたい「https://○○○○.com/」がトップページになるかと思います。
トップページにWordPress(ワードプレス)をアップロードするとたくさんのファイルをルートディレクトリに設置しなければなりません。正直FTPなどでアップロードするときに最初に開くところがゴチャゴチャしていると作業が面倒に感じてしまいます。
そこでWordPressのファイルを専用のディレクトリ(フォルダ)に設置しても、トップページ(https://○○○○.com/)で表示できるようにしていきたいと思います。
ただし、作業の順番を間違えたり飛ばしたりするとサイトが表示されない事がありますので慎重に行ってください!
トップにWordPressをインストール済みにしている場合
FTPなどでサイトをアップするとき、トップページのデジレクトリのことをルートディレクトリと言います。そこにWordPressをインストールして後から専用ディレクトリ(フォルダ)に移動させる方法を紹介します。
新しいディレクトリを作成する
まずはWordPressのデータを格納するためのフォルダを作成します。
URLの変更
WordPressの管理画面にある「設定」の項目から「一般設定」を開きます。開いたら下記のURLを変更します。
- WordPressのアドレス(URL)
- WordPressコアファイルの新しいURLに変更します。(最初に作成したディレクトリ名)
- サイトのアドレス(URL)
- ルートディレクトリのURLに変更します。
サイトのアドレスはもしルートディレクトリにインストール済みの場合は変更しなくても大丈夫です。
変更が完了したら「変更を保存」をクリックします。
新しいディレクトリにファイルを移動
最初に作成したWordPressを格納するための専用ディレクトリにWordPressファイル一式(コアファイル)へ移動します。
WordPressディレクトリにあるindex.phpと.htaccessファイルを「サイトのアドレス」で設定した場所にコピーをします。移動ではなくコピーです!!パーマリンク設定をしていない場合.htaccessファイルは作成されていない場合があります。またファイルが見当たらない場合はFTPクライアントで隠しファイルとして設定されている場合があります。
ルートディレクトリのindex.phpファイル編集
ルートディレクトリのindex.phpファイルをテキストエディタ(TeraPadや秀丸エディタ、miなど)で開きファイル編集を行います。
require( dirname( __FILE__ ) . '/wp-blog-header.php' );上記に書かれているコードを下記のように修正します。
require( dirname( __FILE__ ) . '/wp/wp-blog-header.php' );WordPressコアファイルの移動先のディレクトリ名を追加します。修正が完了したらFTPクライアントにアップロードしたら完了になります。