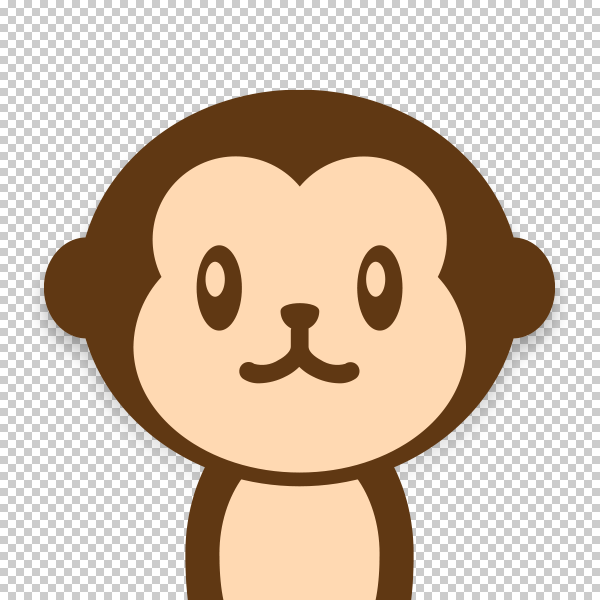iPhone の App Store から Apple ID を新規作成(取得)するやり方
iOS11からApp Storeががらりと変りました。はじめてiPhoneを利用される方は結構迷ってしまうかもしれません。かなりシンプルになった感覚があります。
そこで今回はApp StoreからApple IDを新規作成(取得)する方法をご紹介します。Apple IDの取得方法は様々ありますが今回はiPhoneのみで登録する方法を紹介します。
メールアドレスとパスワードの設定
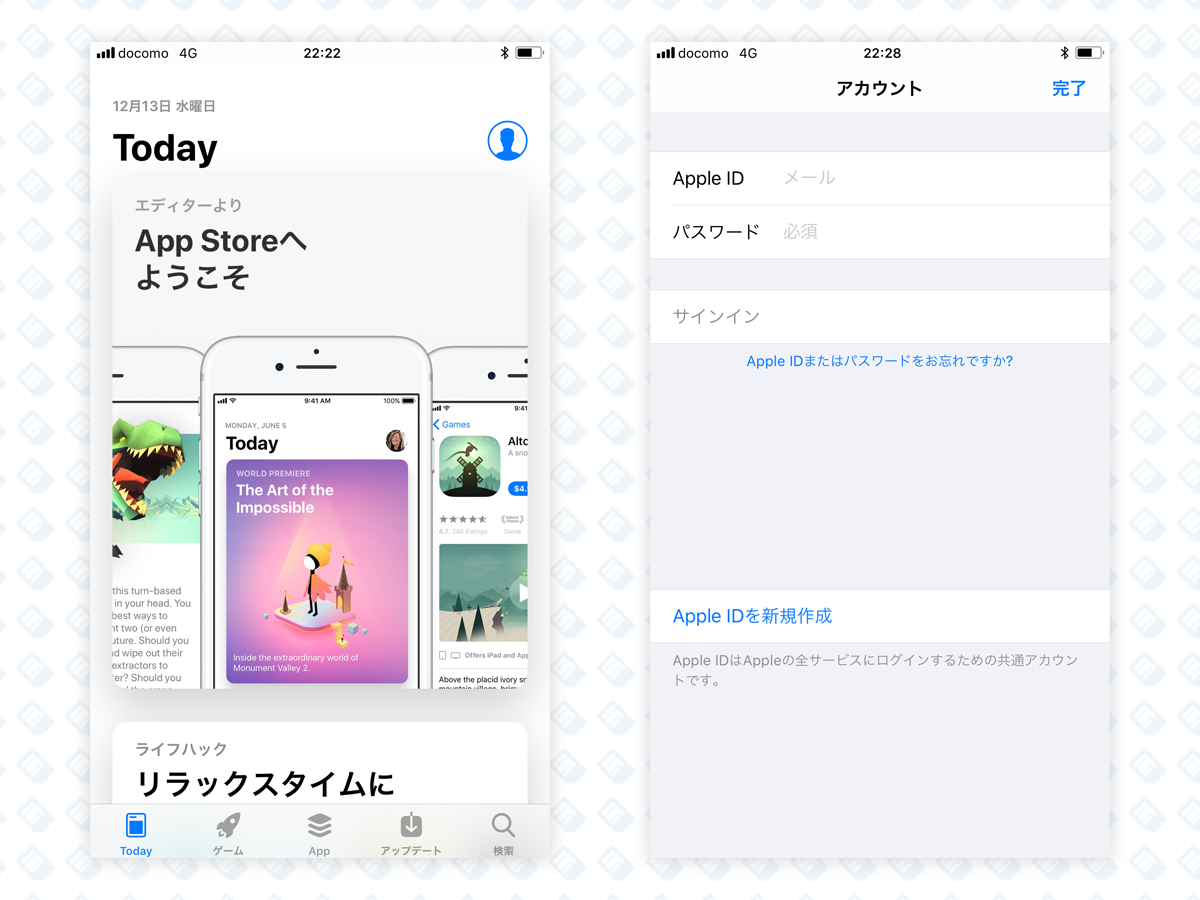
まずiPhoneのApp Storeをタップしたら左側のアプリ画面が立ち上がります。
Today横にある人のシルエットアイコンをタップします。そうすると右側のアカウント画面に移ります。この画面のID・パスワード入力画面はログイン画面になりますので、その下にある「Apple IDを新規作成」をタップします。
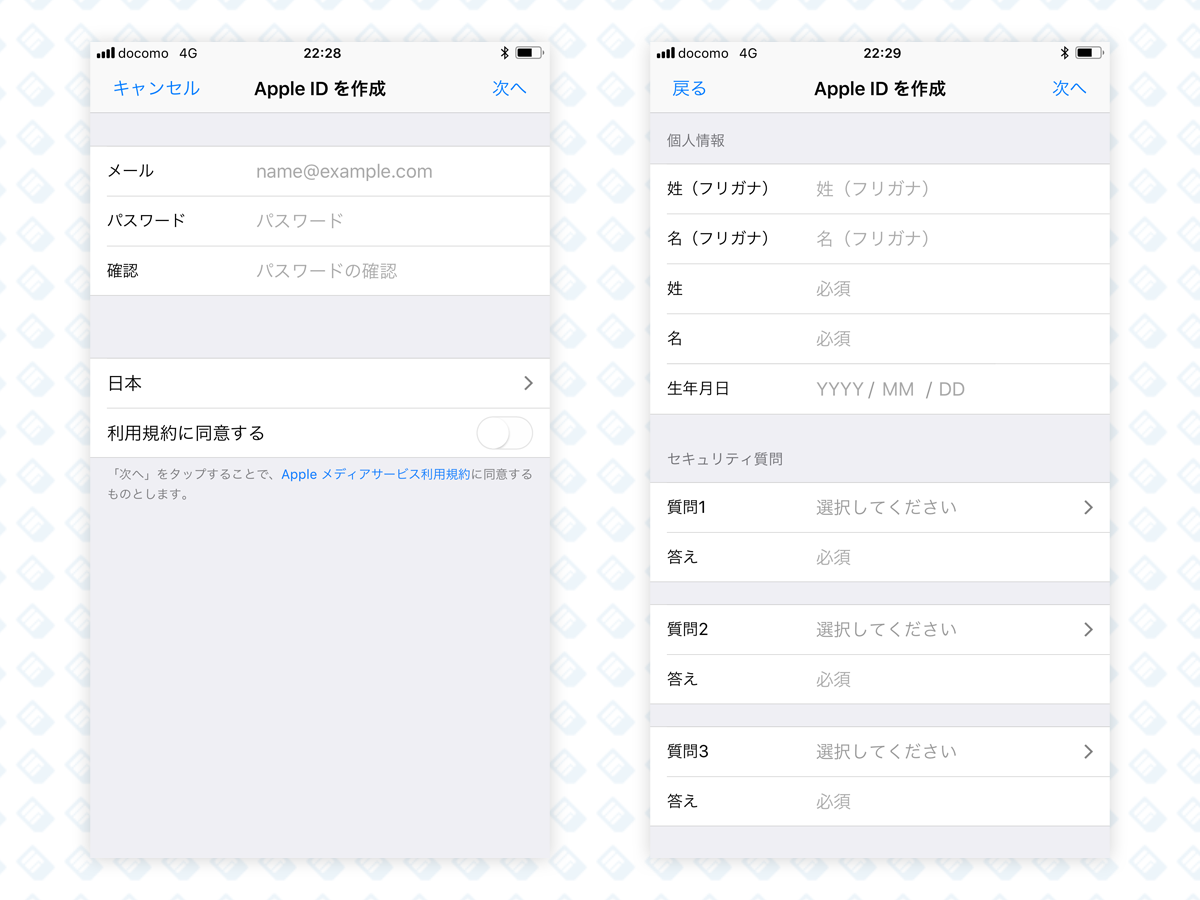
「Apple IDを作成」画面に移り、メールアドレス、パスワード、パスワードの確認を入力します。
その下にある「利用規約に同意する」項目の横にあるボタンをタップして緑色に光らせます。完了したら画面上の「次へ」をタップして個人情報の入力画面に写ります。
「個人情報」では名前の入力欄、生年月日があります。その下の「セキュリティ質問」を3つ設定します。質問内容はそれぞれ異なります……
完了したら画面上の「次へ」をタップして支払い方法の入力画面に写ります。
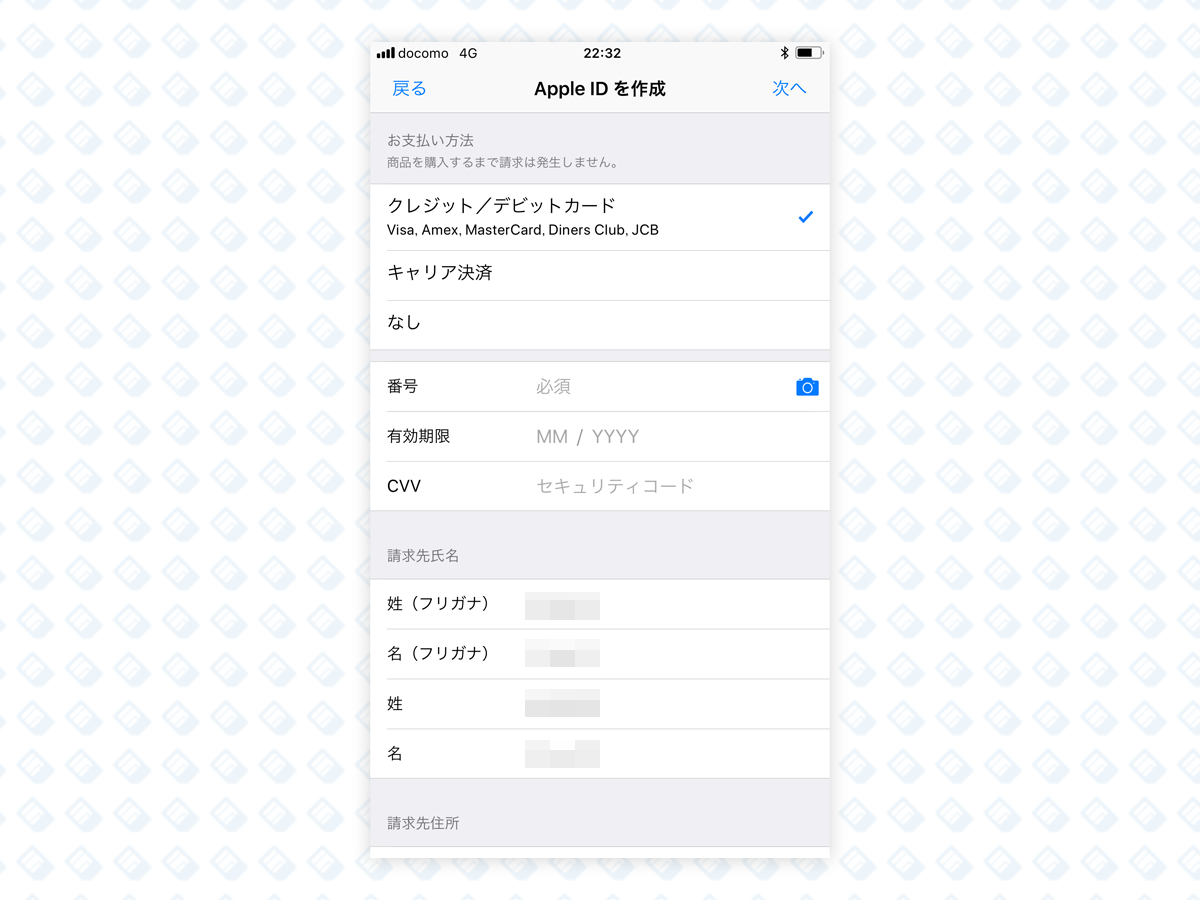
支払い方法は複数あり、クレジットカード、キャリア決済があります。なしにすることも可能です。請求先使命は最初に入力した氏名が表示されているかと思います。
完了したら画面上の「次へ」をタップしてメール確認を行います。
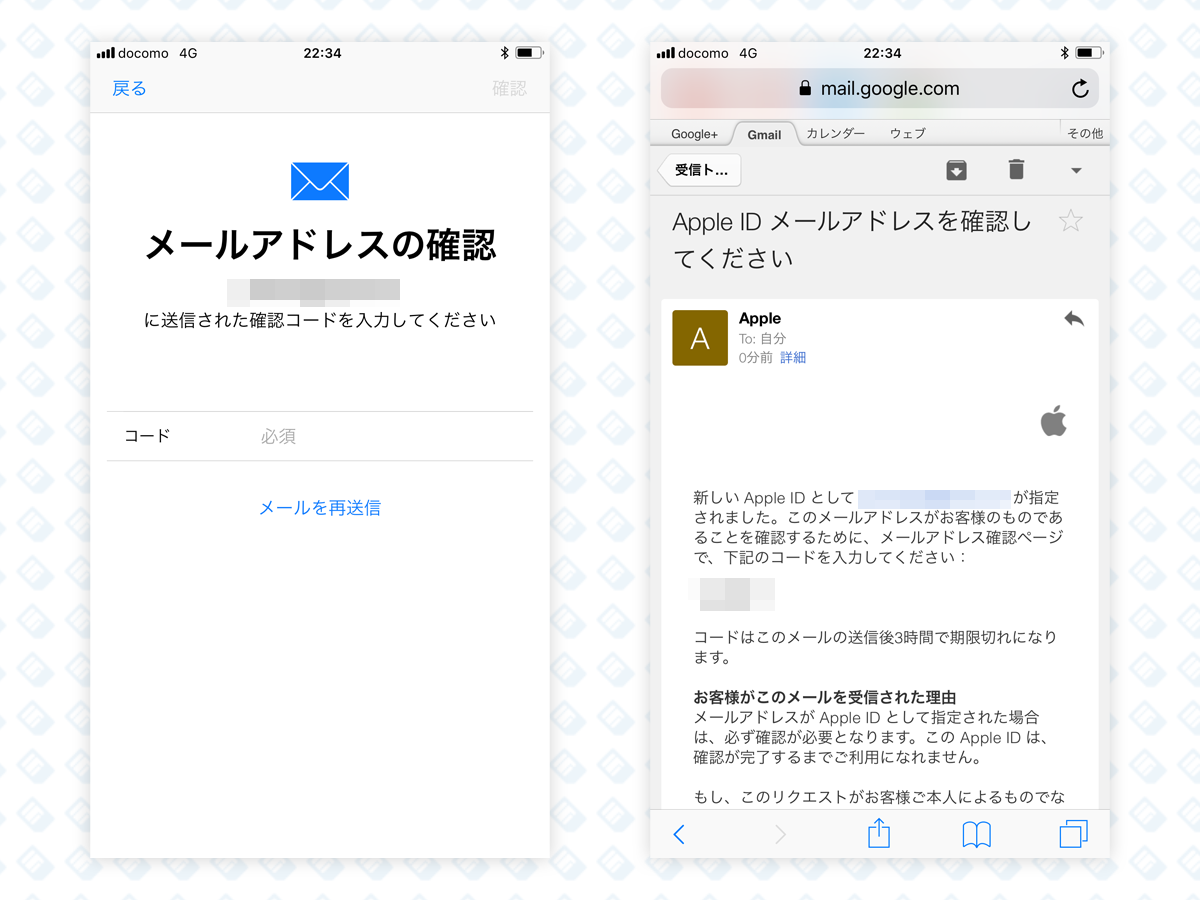
先ほど入力したメールアドレス宛に確認メールが送られてきます。いったん App Store を終了しメールを確認します。
メールを確認すると「Apple IDメールアドレスを確認してください」と言う件名で通知が来ているかと思います。そのメールに「確認コード(数字)」が書かれているのでコピーをし、App Storeに戻りコピーしたコードを「コード」項目に貼り付けます。
注意としてメールが送られてきて3時間経過してしまうと無効になってしまうのでご注意ください。
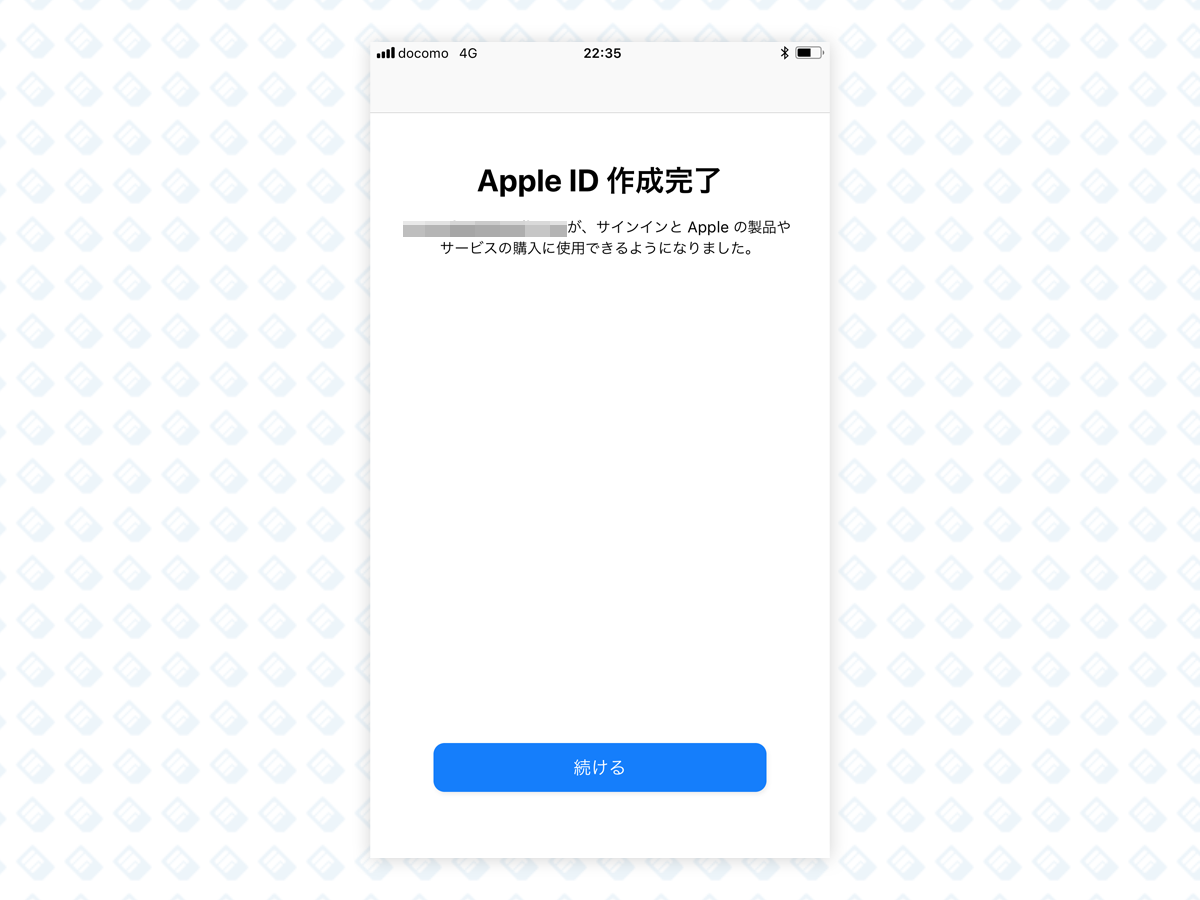
先ほどのコードを貼り付け「確認」をタップすると「Apple ID作成完了」になります。メール確認が若干面倒ではありますがそこまで作業は難しくない感じがします。