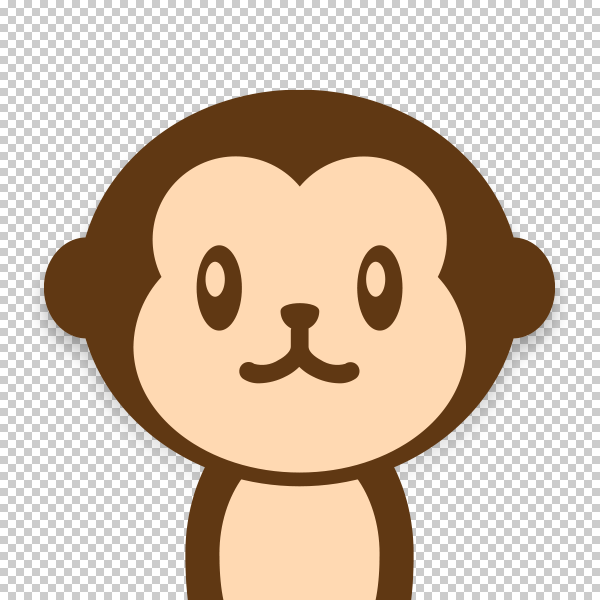FC2ホームページを使ってホームページをFTPアップロードする方法
ホームページを公開するにあたって必要になってくるのがFTPソフトウェアです。
無料ホームページサービスやレンタルサーバーにはブラウザから直接ファイルをアップロードする機能が搭載されている場合もありますが、少し面倒なところもありFTPでアップロードしたほうが運用的にも良いかと思うので今回はFC2ホームページを使いファイルのアップロード方法をまとめていきたいと思います。
他の無料ホームページやレンタルサーバーにもFTP情報が掲載されている場合があるのでそのサービスに従い設定をしてアップロードしてください。
FC2ホームページの登録
ざっくりとFC2ホームページの登録方法について紹介します。
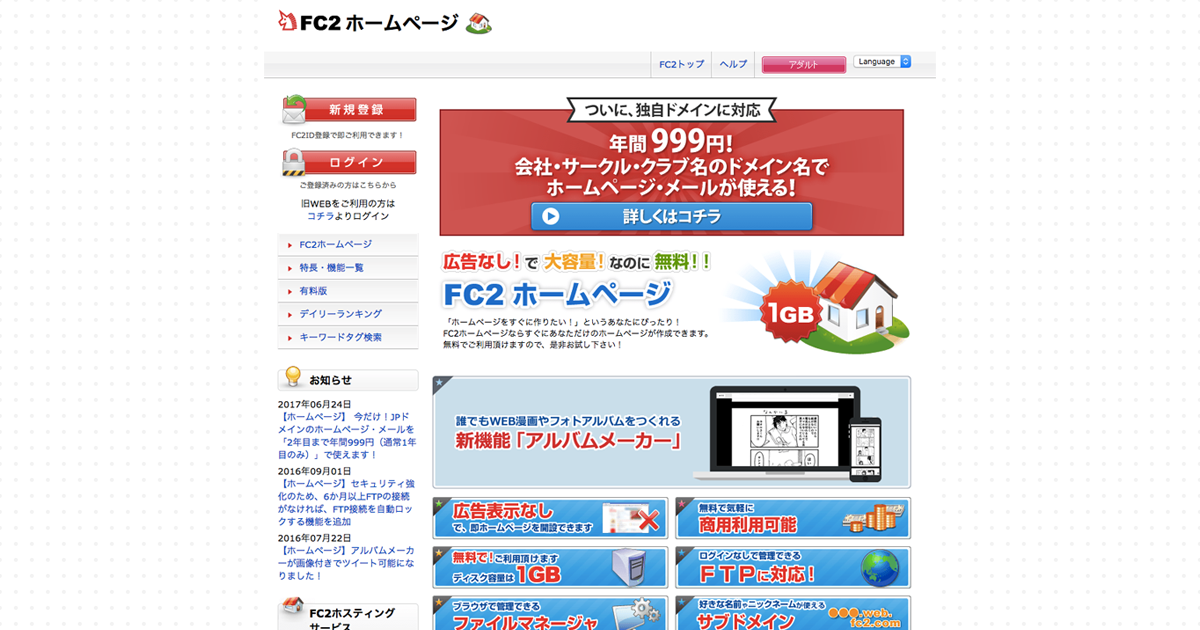
FC2ホームページの左側にある新規登録をクリックします。
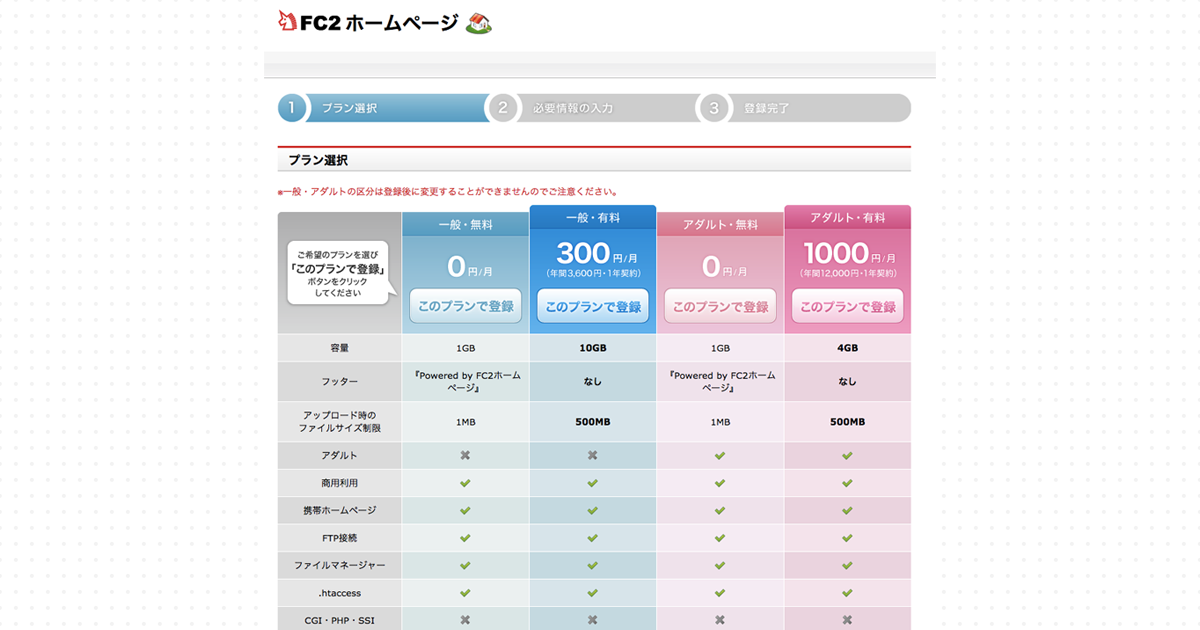
ホームページプランを選択します。有料プランやアダルトプランもあるのでご利用内容によって選択してください。ここでは無料プランを選択しました。
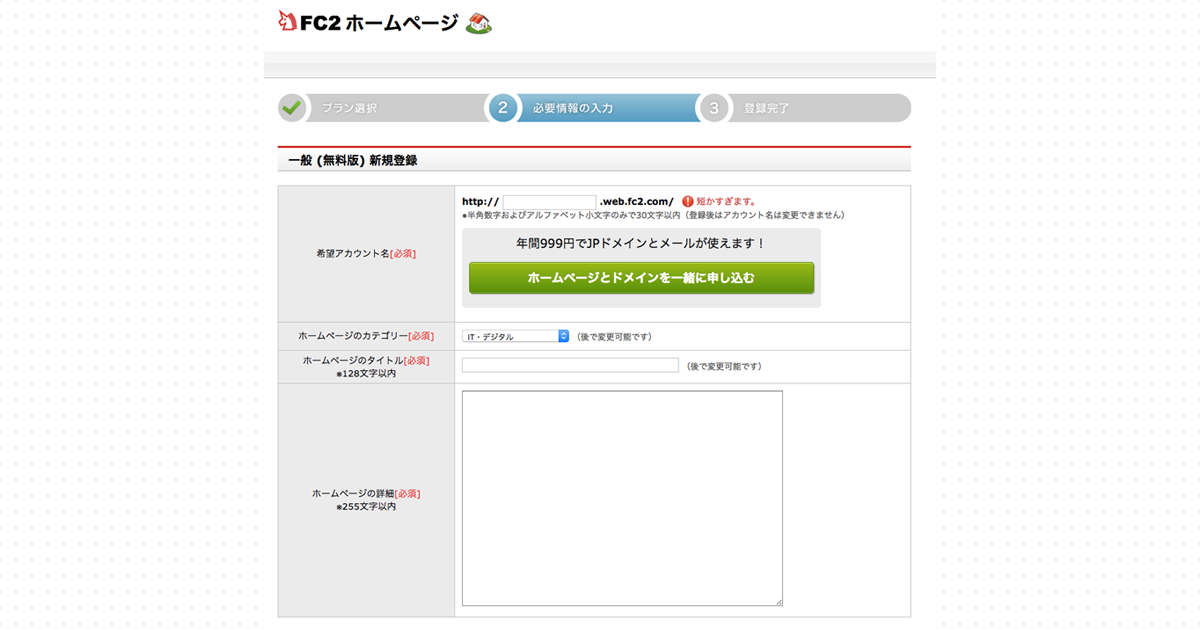
ホームページのアドレスになるアカウントを作成します。
希望アカウント名でURLを半角数字、アルファベット小文字で入力します。一度決定すると変更することが出来ないのでご注意ください。
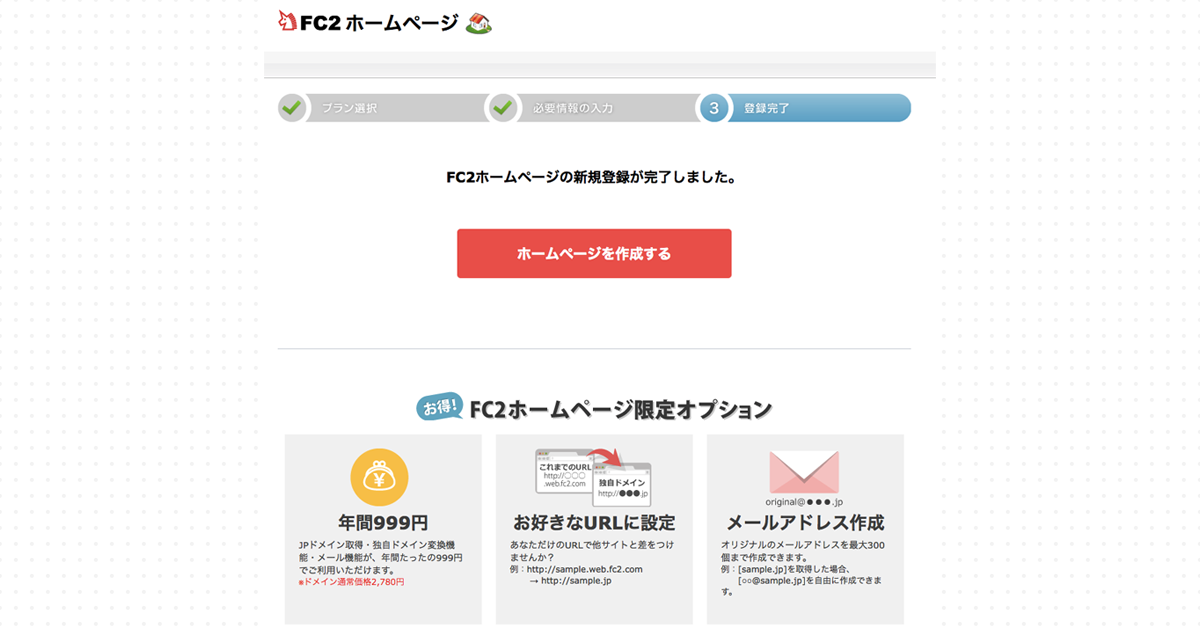
全て入力すると登録完了です。短いステップでホームページを持つことが出来ます。
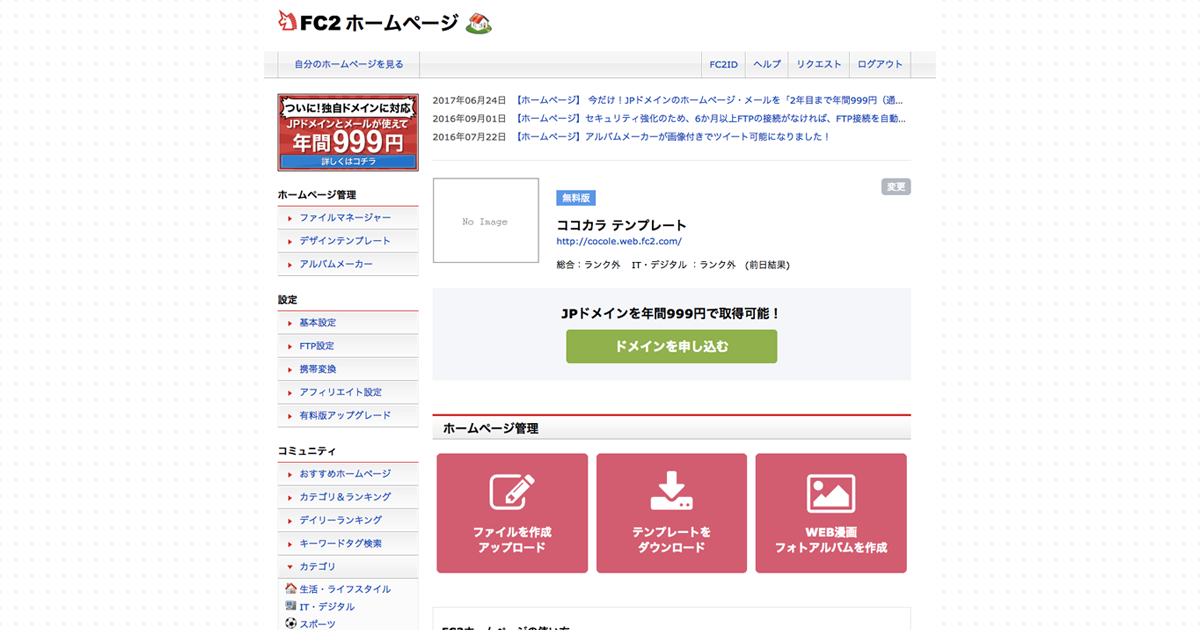
今回出来上がったホームページURLは http://cocole.web.fc2.com/ になります。
ホームページの管理画面になります。ここから様々な設定やファイルのアップロードなども出来ます。次にFTPでアップロードができるようにFTP情報を確認します。
左のメニューからFTP設定を選択します。
FC2ホームページのFTP情報
| FTP接続ロック | ホームページビルダーやFFFTPなどのFTPツールでファイルをアップロードする場合は「FTP接続ロックしない」に設定してください。 |
|---|---|
| ホスト名(ホストアドレス) | ▲▲▲▲▲.web.fc2.com |
| ユーザー名 | ▲▲▲▲▲ |
| 現在のFTPパスワード |
●●●●● ※パスワードの確認や変更をするには「FTP接続ロックしない」に設定してください。 |
| ディスク利用状況 | 現在のホームページ容量が表示されています。プランによって容量は変わってきます。 |
FTPでアップロードするときはFTP接続ロックしないを選択してください。
FFFTPを使ってファイルをアップロードしてみましょう。
FFFTPを使ってFC2ホームページにアップロード
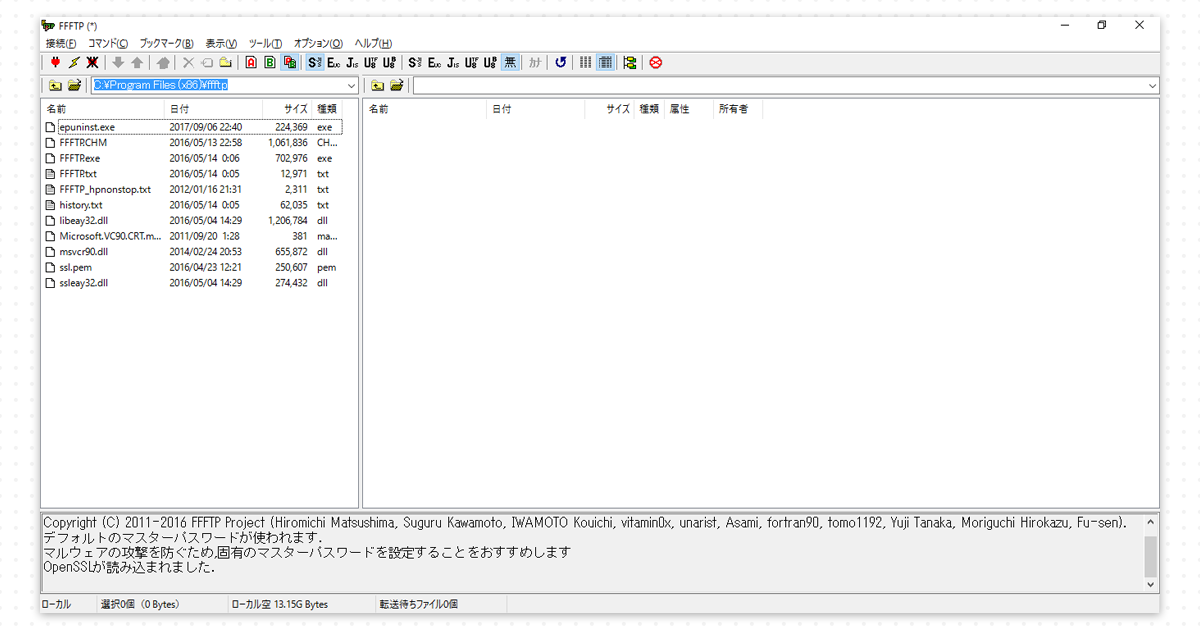
FFFTPを起動したらホスト一覧のウインドウが立ち上がるかと思います。
ホスト一覧が立ち上がらない場合はメニューバーのところから接続を選択し接続の項目をクリックします。そうするとホスト一覧が立ち上がります。
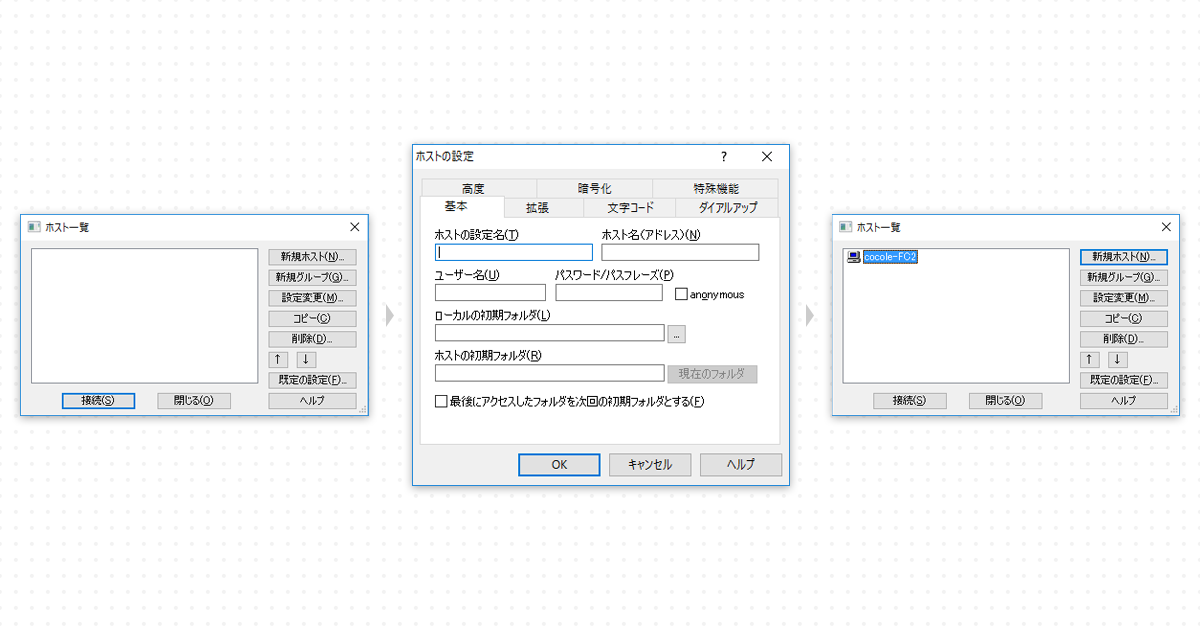
ホスト一覧の右メニューにある新規ホストをクリックします。
そうすると画像中央のようにホスト設定の画面に切り替わります。最低限の設定方法は以下のようになります。
先程のFC2ホームページのFTP情報と照らし合わせながら設定してください。
- ホストの設定名
- 設定名を入力します。
- ホスト名(アドレス)
- FC2の場合は「▲▲▲▲▲.web.fc2.com」
▲はユーザー名になります - ユーザー名
- ユーザー名を入力します。
- パスワード
- パスワードを入力します。
FC2ホームページでFTP接続する場合は「FTP設定」から「FTP接続ロックしない」を選択してください。
パスワードは「FTP接続ロックしない」で表示されたパスワードを入力します。
上記設定で完了になります「OK」をクリックするとホスト一覧に戻り作成した「ホストの設定名」が項目に加わります。

「接続」をクリックするとFC2ホームページのファイルを格納する場所に接続することが出来ます。
右側の項目がFC2ホームページの接続先になります。初期画面には.htaccessとindex.htmlが表示されているかと思います。
あとはHTMLやCSSをドラック&ドロップしてアップロードするだけです。
これでFTPを使ったFC2ホームページアップロードの設定は完了になります。