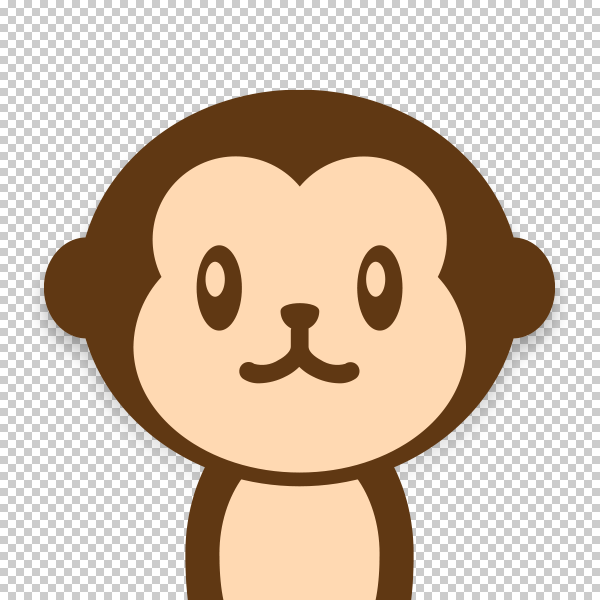Nintendo Switch のスクリーンショットや動画をSNSで管理する私なりの方法
Nintendo Switch をプレイしていると結構な頻度でスクリーンショットや動画を撮ってTwitterにアップしています。
でもブログにも残したいなと思うようになりなんかよい方法がないか模索していました。
今回は自分の Nintendo Switch の画像や動画の管理方法をまとめていきたいと思います。
余分なアカウントを追加せずに少しでも効率的に画像や動画を引き出すことができるか試してみたいと思います。
作業を行う条件
今回紹介する方法は条件があります。まず今回作業する流れはパソコン環境を使います。
また Facebook は Nintendo Switch 上からシェアするのではなく、後から記事などを書いてシェアする流れになります。
画像や動画はmicroSDに保存
Nintendo Switch の画像や動画など従来は本体に格納されますが、本体の背面にあるスタンド部分にmicroSDを挿入する所があります。
そこにmicroSDを挿すと本体が認識してくれるのでこれで画像などをmicroSDに保存してくれるようになります。
microSDを初めて本体に認識させるときは本体の更新が必要になりますのでゲームで遊んでいる場合は終了してから行ってください。
Facebookに連携して画像を格納
いよいよ今回の本題で、FacebookやTwitterに同時に投稿したい方には向いていないやり方です。今回はFacebookを使って画像を保存していきたいと思います。
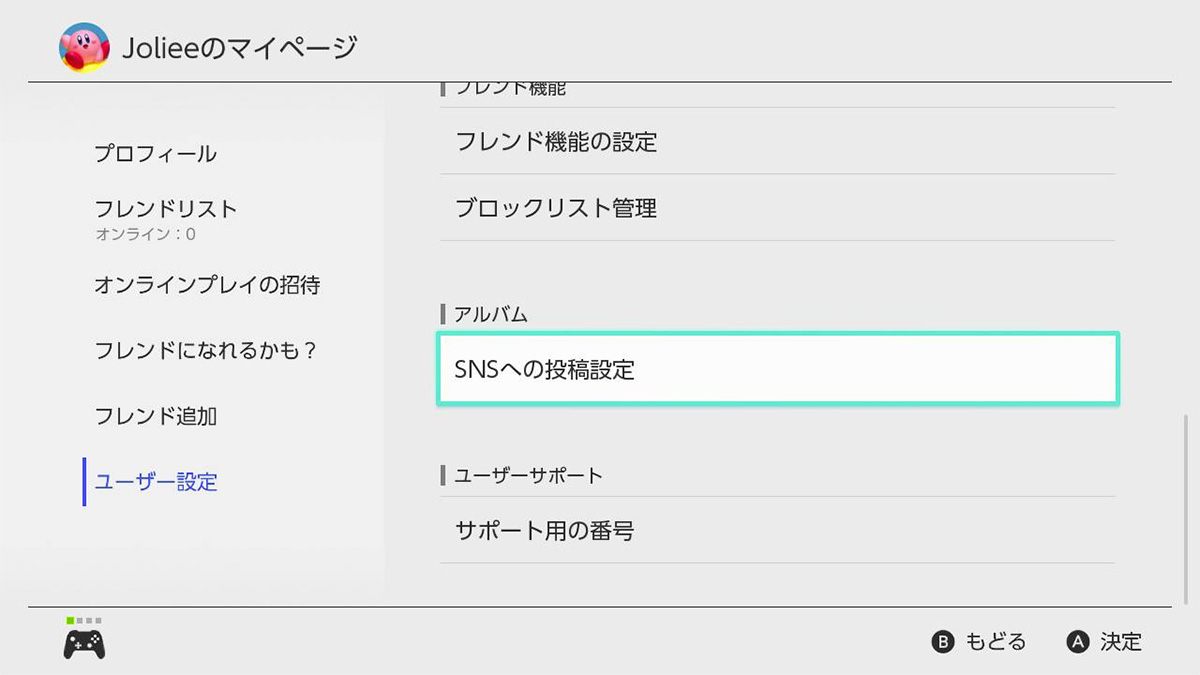
まずはマイページのユーザー設定にあるSNSへの投稿設定を選択します。

そうするとTwitterまたはFacebookと連携ができる画面へ移ります。Facebookの連携するを選択します。
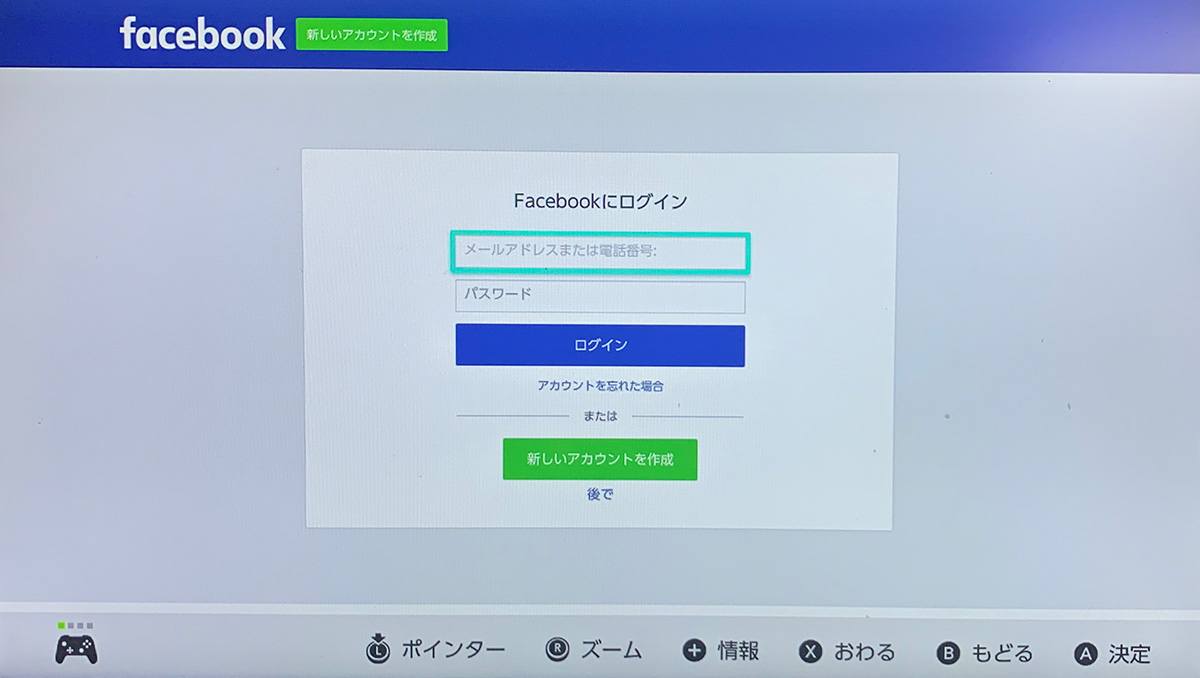
そうするとFacebookに移り、ログイン情報を聞いてきますので入力しログインを押します。
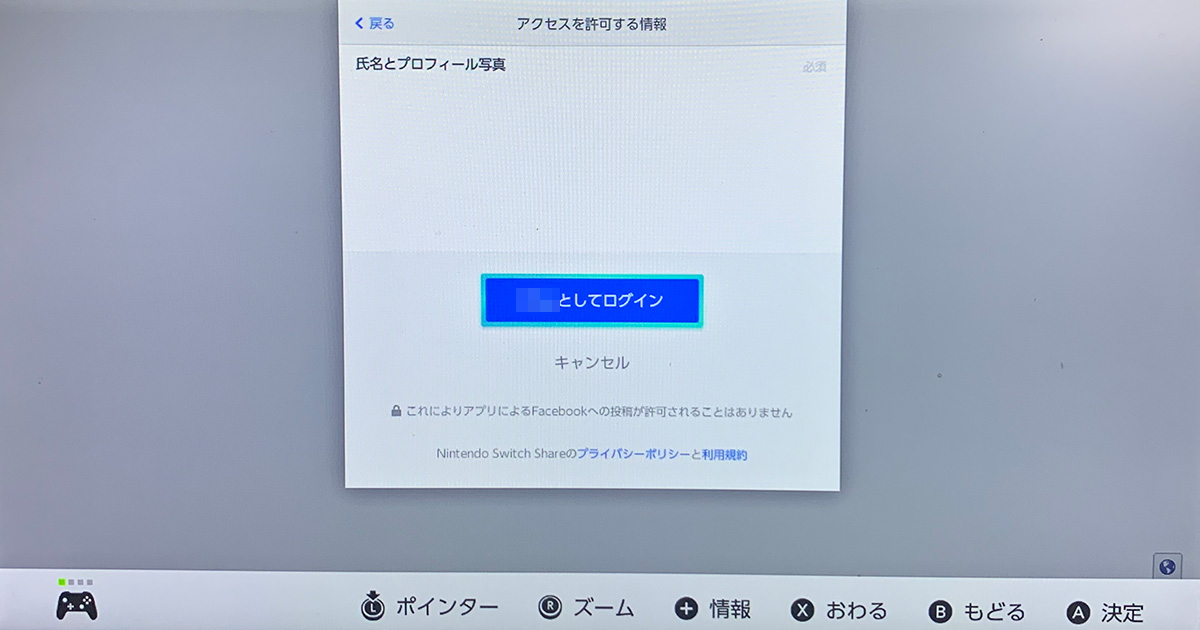
そうするとFacebook以外のサービスと連携する際はアクセスを許す範囲をきいてきます。
Nintendo Switch と連携する時は氏名とプロフィール写真にアクセスを許すようになります。そして「アカウント名としてログイン」をクリックします。
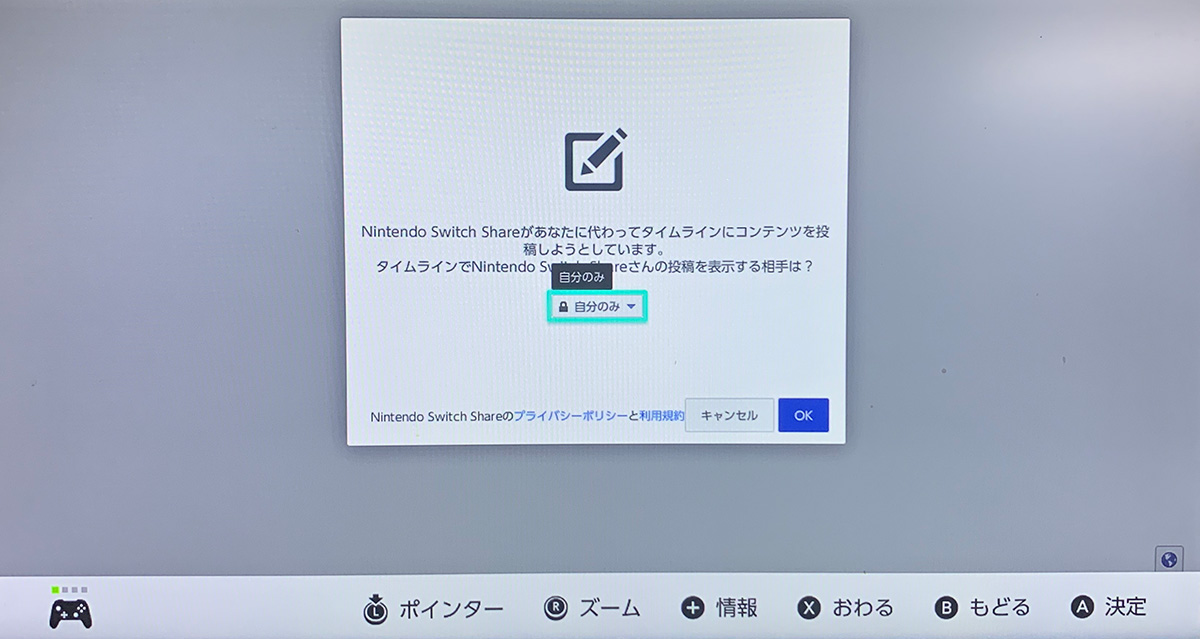
ここが今回の重要ポイントで Nintendo Switch で投稿した場合、どのように投稿しますか?と聞いてきます。
画像では「自分のみ」となっていますが他にも「友達」や「公開」などの選択項目があります。
そこで「自分のみ」を選択して「OK」を押します。
そうすると、無事Facebookとの連携設定が終了します。
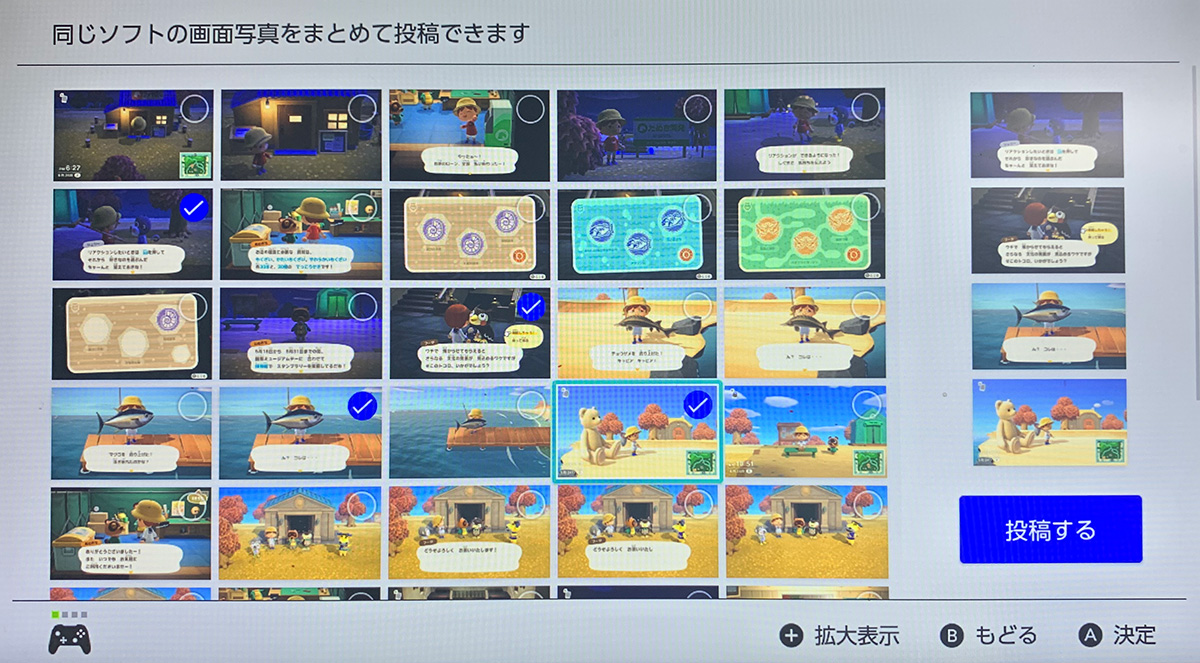
あとはいつも通りにSNSへ投稿する画面を開き、画像などを選択して投稿をします。
必ず投稿する画面でFacebookに切り替えてください。
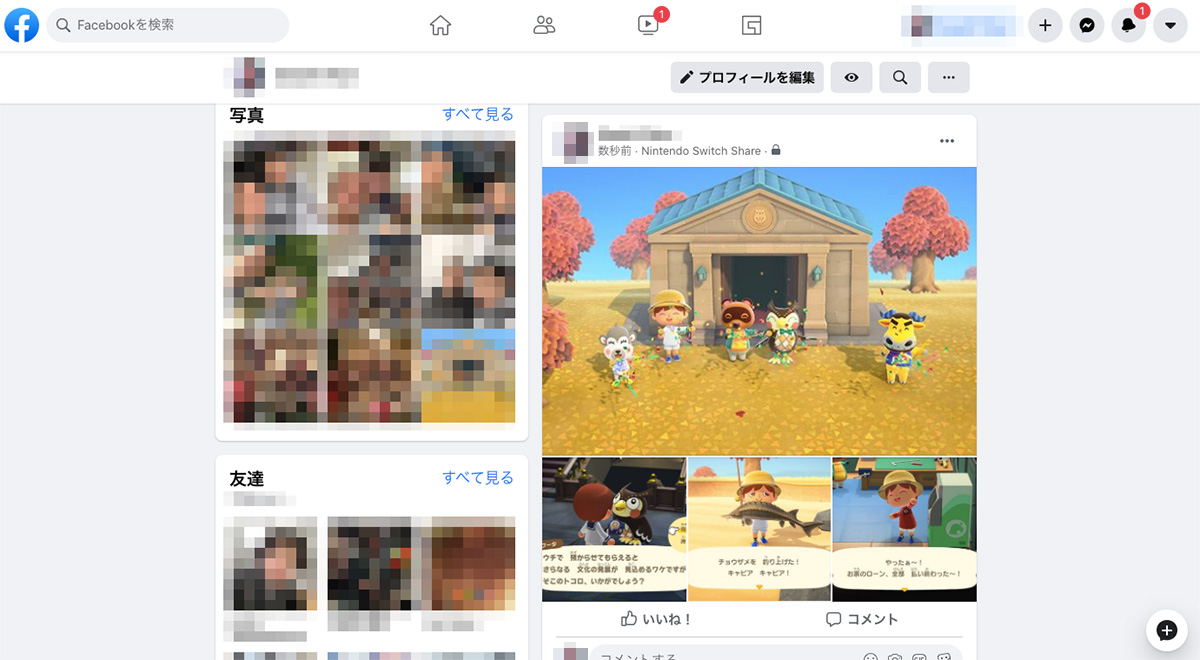
画像を投稿するとFacebookの自分の投稿に添付され投稿されます。
投稿した画像の上辺りに鍵マークが見えるかと思いますが、それが公開範囲の「自分のみ」のマークです。
この鍵マークをクリックすると公開する範囲を変えることが出来ます。ここらへんはTwitterと違い使い勝手が良いです。
下書きの状態といいますか、とりあえずみんなには投稿されないけど、自分だけは見ることができる状態です。
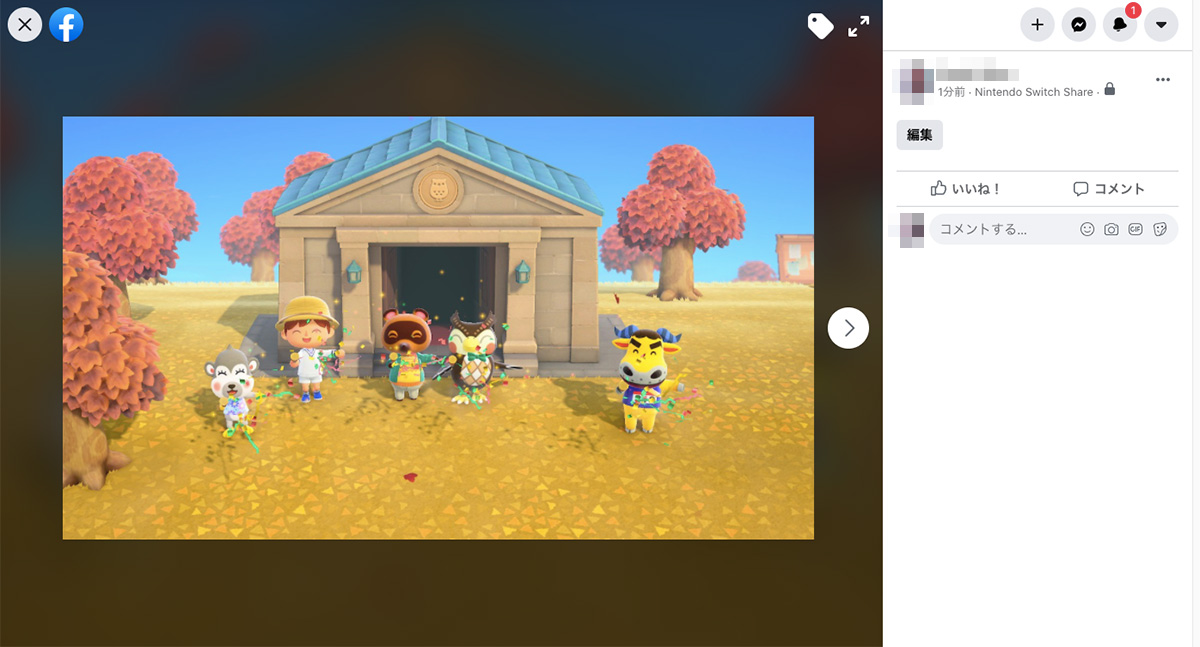
画像をクリックすると画像を拡大することができるのでその画像を右クリックして「画像を保存」を選択するとパソコンに画像を保存することが出来ます。
今回のSNSで画像などを管理する方法は以上になります。
ただしこの投稿機能は投稿できる画像数が4枚までになります…大量にアップすることは出来ないので地道に投稿していくしかありません…
Nintendo Switch にサブアカウントを作らないでもTwitterとFacebookがあれば管理はしやすくなるかと思います。ただ投稿される画像は圧縮されるので画質の問題はあります……
他にもなにか良い方法があれば教えてほしいです。